توضیحات تکمیلی
اگر با مشکل عدم اتصال لپ تاپ یا کامپیوتر به وای فای مواجه شدهاید، نگران نباشید. ما در این مطلب قصد داریم روشهای حل مشکل وصل نشدن لپتاپ به وای فای را به شما معرفی کنیم. بنابراین تا انتهای این مقاله با ما همراه باشید.
1. ممکن است نصب بعضی برنامهها یا فشردن بعضی کلیدهای کیبورد باعث بروز این مشکل در سیستم شما و عدم اتصال به وای فای شده باشد. در اکثر موارد این مشکل با فشردن کلیدهای Fn + f2 یا F2 رفع خواهد شد. (این کلیدهای میانبر در مدلهای مختلف لپ تاپ متفاوت است، کلیدهای میانبر متناسب با مدل لپ تاپ تان را در اینترنت سرچ کنید).
2. روی آیکون شبکه در Notification Area راست کلیک کرده و گزینه Troubleshoot Problems را انتخاب کنید. سپس مراحل را برای رفع مشکل Next کرده و ببینید که مشکل رفع می شود یا خیر. در صورت عدم رفع مشکل، مراحل بعدی را انجام دهید.
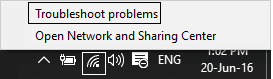
3. Run را باز کرده و دستور ncpa.cpl را وارد و Enter کنید. در این پنجره ممکن است شبکه وای فای شما غیرفعال باشد که روی آن کلیک راست کرده و آن را Enable کنید
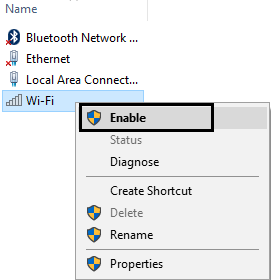
4. دوباره به همان پنجره بالا وارد شوید و روی شبکه Wifiراست کلیک کرده و گزینه Properties را انتخاب کنید.
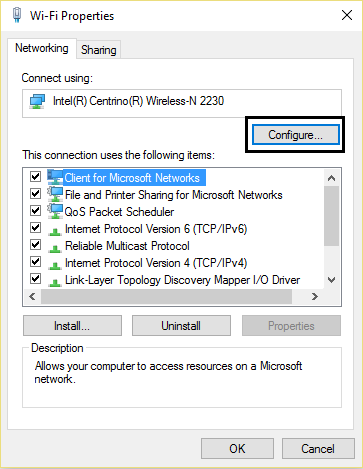
در این پنجره گزینه Configure را انتخاب کنید و در فرم جدید باز شده به تب Power Management برویدو تیک گزینه Allow the computer to turn off this device to save power را غیرفعال کنید.
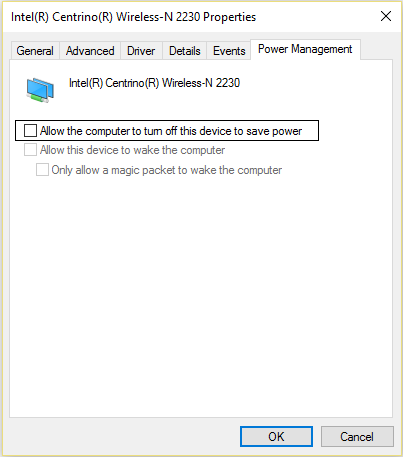
5. در بعضی مواقع هیچکدام از روشهای عنوان شده برای رفع مشکل وصل نشدن لپتاپ به وای فای موثر نیستند چرا که ممکن است مشکل از بایوس باشد و Wifi از درون بایوس غیرفعال شده باشد. در این صورت باید این تنظیمات را دربایوس فعال کرده یا تنظیمات بایوس را به حالت Default برگردانید.
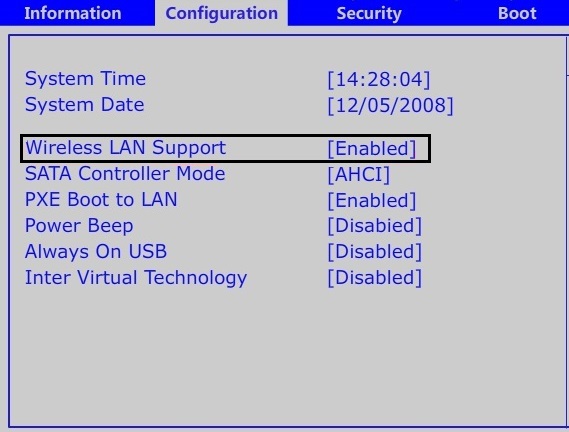
6. در نهایت اگر با این روشها نتوانستید به وای فای متصل شوید، خود دستگاه یا مودم وای فای را خاموش و روشن کنید تا تمامی Connection های مودم بسته شوند و با اجرای Firmware دستگاه، دوباره در صدد اتصال باشید که در اکثر موارد این روش پاسخ خواهد داد.
در این مقاله روشهایی برای حل مشکل وصل نشدن لپتاپ به وای فای را معرفی کردیم. چنانچه راه بهتری میشناسید که در این مطلب گفته نشده است، لطفا در قسمت نظرات همین پست با ما و سایر دوستان به اشتراک قرار دهید.









پاسخ خود را می توانید در این قسمت بنویسید: