آموزش فکتوری ریست کردن ویندوز ۱۰
ممکن است پس از گذشت مدتی، عملکرد کامپیوتر یا لپ تاپ ویندوزی شما کند شود یا وضعیت نامعمولی را در آن مشاهده کنید. در این صورت یکی از مطمئنترین روشها برای اصلاح این مشکلات، فکتوری ریست کردن ویندوز است. این روش در صورتی که قصد فروش لپتاپ خود را دارید نیز توصیه شده است. در این مقاله قصد داریم به آموزش فکتوری ریست کردن ویندوز ۱۰ بپردازیم. با ما همراه باشید.
توضیحات تکمیلی
ممکن است پس از گذشت مدتی، عملکرد کامپیوتر یا لپ تاپ ویندوزی شما کند شود یا وضعیت نامعمولی را در آن مشاهده کنید. در این صورت یکی از مطمئنترین روشها برای اصلاح این مشکلات، فکتوری ریست کردن ویندوز است. این روش در صورتی که قصد فروش لپتاپ خود را دارید نیز توصیه شده است. در این مقاله قصد داریم به آموزش فکتوری ریست کردن ویندوز ۱۰ بپردازیم. با ما همراه باشید.
پیش از هر چیزی لازم است از همه فایلهای مهم خود نسخه پشتیبان تهیه کنید. سادهترین راه این است که تمام فایلهای شخصی خود را در یکی از سرویسهای ذخیرهسازی ابری مانند گوگل درایو یا دراپباکس ذخیره کنید تا هر گاه لازم شد آمادهی دانلود مجدد باشند
ریست کردن ویندوز 10
برای ریست فکتوری ویندوز خود مراحل زیر را دنبال کنید:
در ابتدا به Setting مراجعه کنید، در منوی تنظیمات، بخش Update & Security را انتخاب کنید.
![]()
فهرستی از گزینههای امنیتی در سمت چپ ظاهر میشوند که در اینجا باید گزینه Recovery را انتخاب کنید.
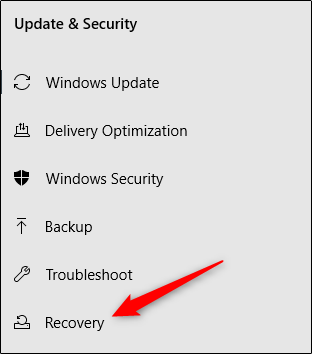
بخش Recovery دارای دو گزینه است:
Reset this PC : با انتخاب این گزینه میتوانید ویندوز 10 را ریست کرده و تمام تنظیمات آن را به حالت پیشفرض برگردانید، همچنین تمام نرم افزارهایی که تاکنون نصب کردید حذف خواهند شد. با انجام این کار ویندوز به حالت روز اول خود بر خواهد گشت و شما از هنگ کردن و کند شدن ویندوز خلاص خواهید شد.
Advanced Startup (راه اندازی پیشرفته): با انتخاب این گزینه، ویندوز ۱۰ به شما اجازه نصب و راه اندازی ویندوز جدید از طریق DVD ، CD و USB را میدهد. از جمله کاربردهای این گزینه تغییر فریمور، تغییر استارت آپ یا بازگردانی ویندوز ۱۰ با استفاده از سیستم ایمیج است. با انتخاب یکی از این گزینهها سیستم شما ریاستارت میشود و به قسمتهای مختلفی برای تعمیر ویندوز خود از جمله تعمیر بوت ویندوز دسترسی داشته خواهید داشت.
در ادامه نحوه کار با هر دو روش آموزش داده خواهد شد.
Reset this PC
با کلیک روی گزینه Get started با تصویر زیر مواجه خواهید شد که دارای دو گزینه است:
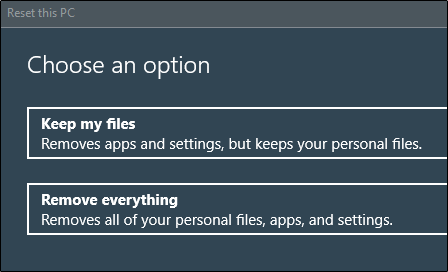
Keep my files :
با انتخاب گزینه اول برنامه ها و تنظیمات پاک میشوند، اما فایلهای شخصی شما باقی خواهند ماند.
Remove everything :
با انتخاب گزینه دوم همه چیز پاک خواهد شد حتی فایلهای شخصی شما؛ بنابراین اگر میخواهید فایلهای شخصی خود را از دست ندهید از این گزینه استفاده نکنید.
مزیت این گزینه این است که کامپیوتر شما را به طور کامل پاک میکند و در صورتی که در فایلهای شما ویروس وجود داشته باشد آن را از بین خواهد برد. پس با توجه به این که به فایل های شخصی خود نیاز دارید و یا خیر، یکی از گزینه ها را انتخاب کنید.
در ادامه، لیستی از برنامه هایی که نصب کرده اید نمایش داده می شود که این برنامه ها همگی حذف خواهند شد. نکته ای که باید به آن دقت کنید در صورتی که نرم افزاری را خریده اید، مثل لایسنس آنتی ویروس و … ، کد لایسنس آن را نگه دارید تا بعدا دچار مشکل نشوید.
با کلیک کردن به روی Next با صفحه زیر روبرو می شوید که با کلیک کردن بر روی Reset مراحل ریست فکتوری شروع خواهد شد
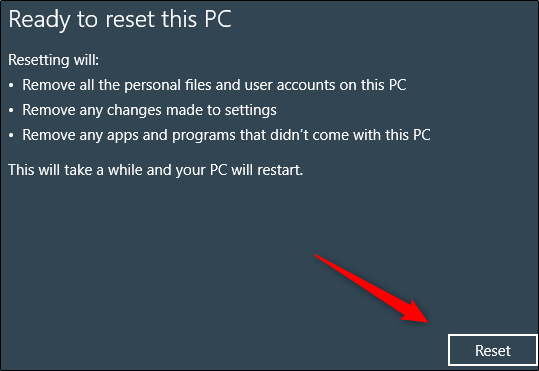
Advanced Startup
همانطور که گفته شد در این قسمت از ویندوز 10 به شما اجازه نصب و راه اندازی ویندوز جدید از طریق DVD ، CD و USB میدهد. در این قسمت کافیست DVD یا فلش ویندوز را به رایانه خود متصل کرده و برای ادامه، گزینه Use a device را انتخاب کنید.




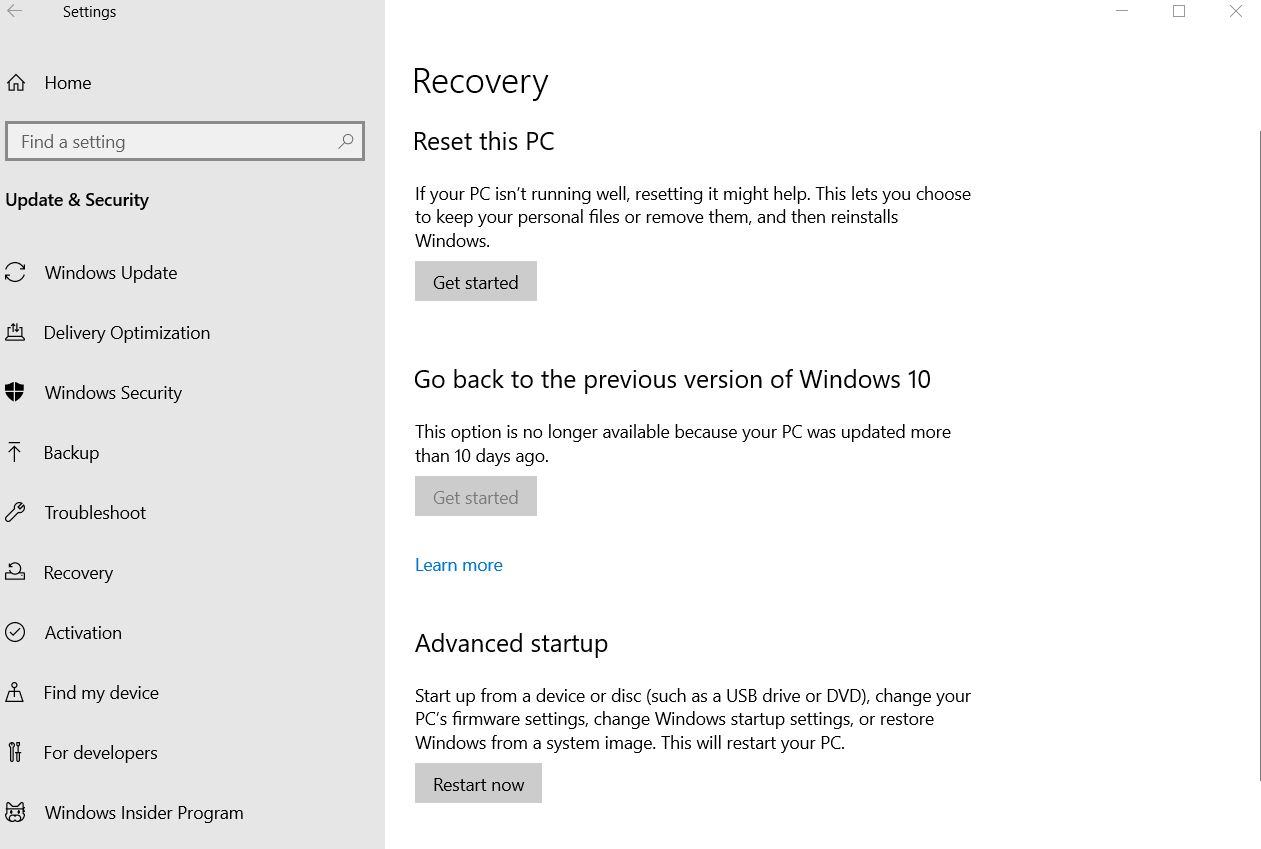





پاسخ خود را می توانید در این قسمت بنویسید: