آموزش فرمت کردن فلش USB با استفاده از CMD
دستگاه های ذخیره سازی مانند فلش درایو USB پس از مدت طولانی استفاده، به دلیل مسائل خرابی یا ویروس، نیاز به فرمت کردن پیدا میکنند. اما سوال اینجاست که فرمت کردن فلش درایو USB چگونه است؟ ما در این مقاله قصد داریم چگونگی فرمت کردن یک فلش درایو USB با استفاده از فرامین Command Prompt را به طور کامل به شما آموزش دهیم. پس با ما همراه باشید.
توضیحات تکمیلی
دستگاه های ذخیره سازی مانند فلش درایو USB پس از مدت طولانی استفاده، به دلیل مسائل خرابی یا ویروس، نیاز به فرمت کردن پیدا میکنند. اما سوال اینجاست که فرمت کردن فلش درایو USB چگونه است؟ ما در این مقاله قصد داریم چگونگی فرمت کردن یک فلش درایو USB با استفاده از فرامین Command Prompt را به طور کامل به شما آموزش دهیم. پس با ما همراه باشید.
فرمت کردن یک درایور منجر به حذف کامل اطلاعات موجود در آن خواهد شد، بنابراین مهم است که قبل از شروع فرمت کردن حتما اطلاعات مهم آن را در جای دیگری کپی کنید. زمان فرمت کردن یک فلش درایو USB بسته به ظرفیت و حجم اطلاعاتی که در آن ذخیره شده، طول خواهد کشید.
مراحل فرمت کردن کردن فلش از طریق cmd
در ابتدا باید Command Prompt را به صورت Run as administrator اجرا کنید. پس از اجرای Command Prompt، فرمان Diskpart را در آن تایپ کرده و Enter کنید. دقت کنید کنید که پس از وارد کردن این دستور و Enter زدن شکل Prompt به طور خودکار عوض میشود.
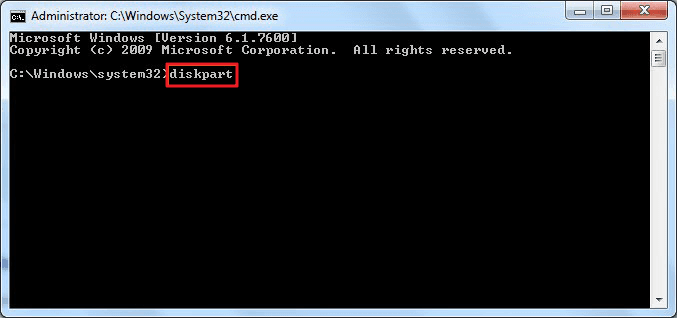
اکنون باید، دستور list disk را وارد کنید تا لیستی از درایوهای موجود در سیستم تان را نمایش دهد، حتما اطمینان حاصل کنید که فلش درایو USB را به سیستم متصل کرده باشید.
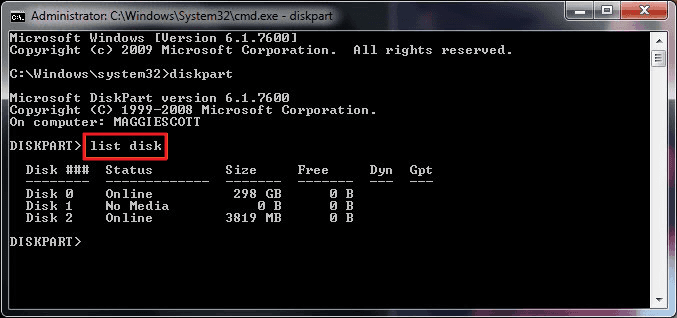
اکنون بررسی کنید که کدام شماره، مربوط به فلش درایو USB شما است، مثلا در اینجا شماره 2 فلش درایو USB است. پس باید دستور select disk 2 را وارد کنیم. شما باید شماره دیسک مربوط به فلش USB خودتان را از لیست شناسایی کرده و آن را وارد کنید.
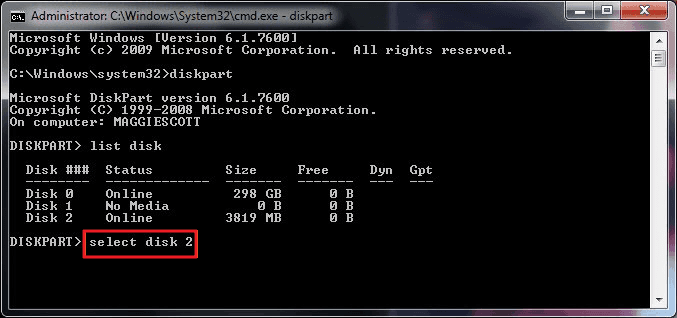
حالا باید دستور clean را تایپ کرده و منتظر بمانید. هر چیزی که در درایو باشد حذف خواهد شد. دوستان اگر از این دستور برای درایو یا دیسکی استفاده کنید، هر پارتیشن یا Volume ای که در آن دیسک وجود داشته باشد، کاملا Delete خواهد شد. همین یک کلمه در Diskpart به طور کامل تمام پارتیشن های یک دیسک را حذف کرده و دیسک را خام می کند. در اینجا هم فلش درایو USB را کاملا خام می کند.
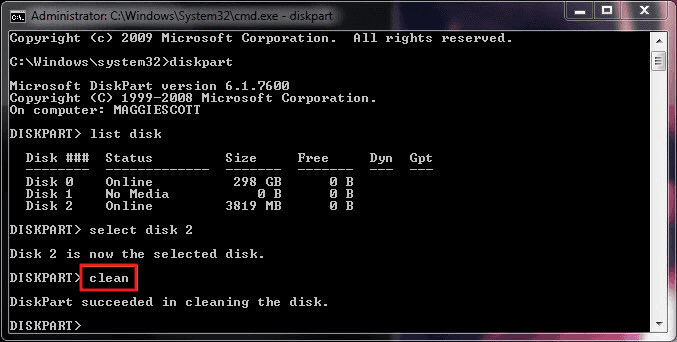
پس از اینکه پیغام Succeeded in cleaning the disk را در خط پایین این دستور دید، یعنی اطلاعات فلش به طور کامل حذف شده است. حالا دستور create partition primary را وارد کرده و Enter کنید:
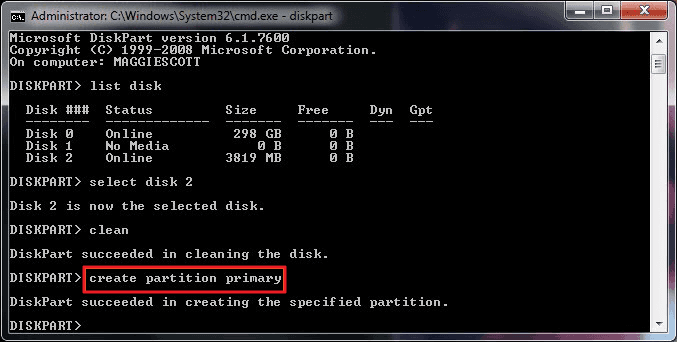
پس از اینکه diskpart، پارتیشن مشخص شده را با موفقیت ایجاد کرد، فرمت format fs=ntfs را تایپ کرده و Enter را فشار دهید. دوستان این فرآیند ممکن است دقایقی طول بکشد که زمان آن بسته به ظرفیت فلش درایو USB شما دارد(برای بنده، در فرمت کردن یک فلش 16 گیگابایتی با این دستور چیزی حدود 30 الی 40 دقیقه زمان صرف شد). چرا که به صورت فرمت معمولی اینکار انجام خواهد شد نه بصورت Quick format. اگر می خواهید که این فرمت سرعتر انجام شود، به جای دستور format fs=ntfs، از دستور format fs=ntfs quick استفاده کنید.
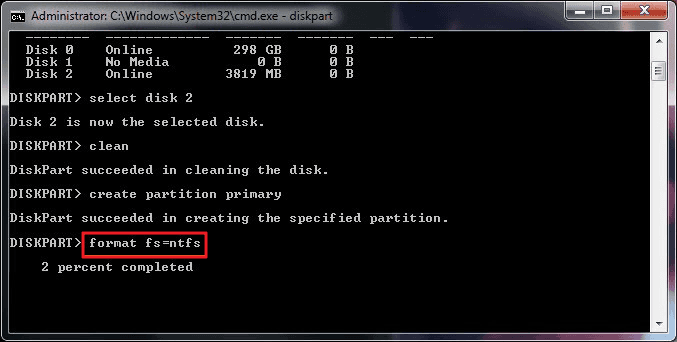
حالا باید به این پارتیشن که ابتدا ایجاد کردید و سپس آن را با فایل سیستم مورد نظر فرمت کردید، یک Drive letter یا حرف درایو تخصیص دهید، مثل همان حروفی که مثلا درایو C یا درایو D دارند. بدین منظور دستور Assign را وارد کرده و Enter کنید.
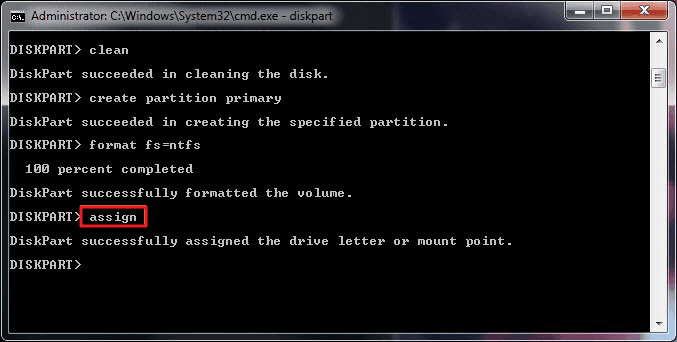
از طریق دستورات فوق شما حتی میتوانید هارد کامپیوتر، هارد اکسترنال یا هر ذخیره ساز دیگری را فرمت کنید و فقط مختص فلش درایوهای USB نیست.









پاسخ خود را می توانید در این قسمت بنویسید: