آموزش فعال سازی و استفاده از Clipboard History در ویندوز 10
کاربران آپدیت اکتبر 2018 ویندوز 10 میتوانند با فعال کردن تاریخچه کلیپ بورد، به راحتی به تمام موارد کپی شده دسترسی داشته باشند. ما در این مطلب به شما نحوه فعالسازی و استفاده از تاریخچه کلیپبورد در ویندوز 10 را خواهیم آموخت تا بتوانید تجربهای جدید در ویندوز به دست بیاورید. با ما همراه باشید.
توضیحات تکمیلی
کاربران آپدیت اکتبر 2018 ویندوز 10 میتوانند با فعال کردن تاریخچه کلیپ بورد، به راحتی به تمام موارد کپی شده دسترسی داشته باشند. ما در این مطلب به شما نحوه فعالسازی و استفاده از تاریخچه کلیپبورد در ویندوز 10 را خواهیم آموخت تا بتوانید تجربهای جدید در ویندوز به دست بیاورید. با ما همراه باشید.
در حال حاضر میتوانید در تاریخچه کلیپ بورد خود به، متن، HTML و تصاویری با حجم کمتر از ۴ مگابایت که اخیرا کپی شدهاند دسترسی پیدا کنید. کلیپ بورد میتواند حداکثر ۲۵ محتوای کپی شده را حفظ کند و با اضافه کردن محتواهای جدید، محتواهای قبلی حذف میشوند توجه داشته باشید که کلیپ بورد بعد از یک بار ریستارت کردن کامپیوتر، به طور کلی پاک میشود.
فعالسازی تاریخچه کلیپ بورد در ویندوز ۱۰
برای فعال سازی این قابلیت میتوانید از طریق منوی استارت به «Settings» رفته و وارد بخش «System» شوید. اکنون از طریق منوی سمت چپ، روی گزینه Clipboard کلیک کرده و سپس گزینه موجود در زیر بخش «Clipboard history» را فعال نمایید اکنون این قابلیت فعال است و میتوانید در هر جا که نیاز داشتید از آن استفاده کنید.
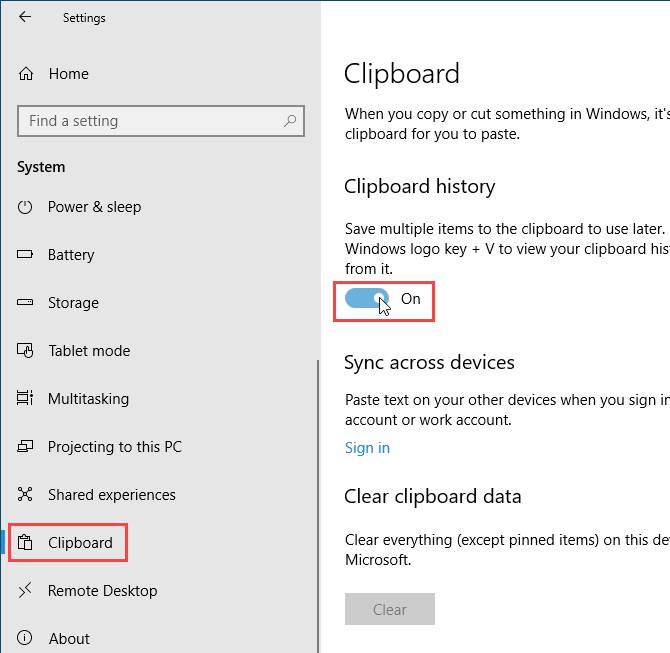
همچنین میتوانید به صورت مستقیم از حافظه کلیپبورد نیز این ویژگی را فعال کنید. فقط کافی است کلیدهای «Win + V» را فشار دهید تا کلیپبورد باز شود، سپس گزینه «Turn on» را بزنید.
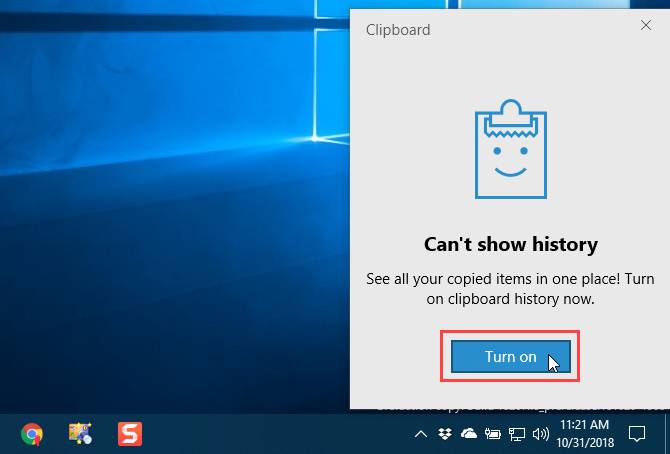
آموزش استفاده از کلیپ بورد در ویندوز ۱۰
بعد از فعال سازی کلیپ بورد، میتوانید با فشردن کلیدهای ترکیبی Win + V ، لیستی از محتوای کپی شده اخیر را مشاهده کنید. بعد از آن یک کادر کوچک باز خواهد شد که موارد به ترتیب، از جدید به قدیم در آن مرتب میشوند. شما میتوانید با کلیک روی هر نوشته آن را در فضای مورد نظر جایگذاری کنید.
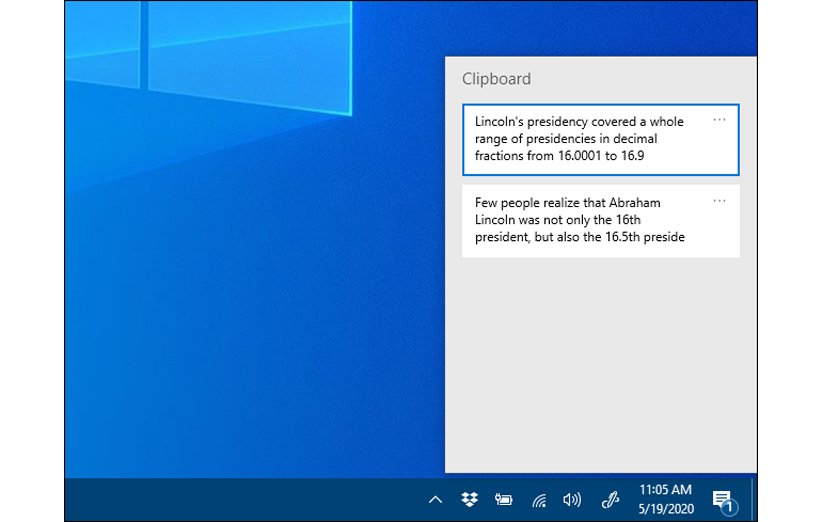
با کلیک روی سه نقطه سمت راست، سه گزینه پاک کردن مورد انتخاب شده، پاک کردن همه موارد و پین کردن برایتان به نمایش در خواهد آمد که با انتخاب گزینه Delete، فقط مورد انتخاب شده پاک میشود، با انتخاب پاک کردن همه، کلیپ بورد خالی میشود و با انتخاب پین نیز میتوانید موردی را در کلیپ بورد پین کنید. بعد از پین کردن یک مورد تا زمانی که کامپیوتر را ری استارت نکنید در آن جا خواهد ماند.
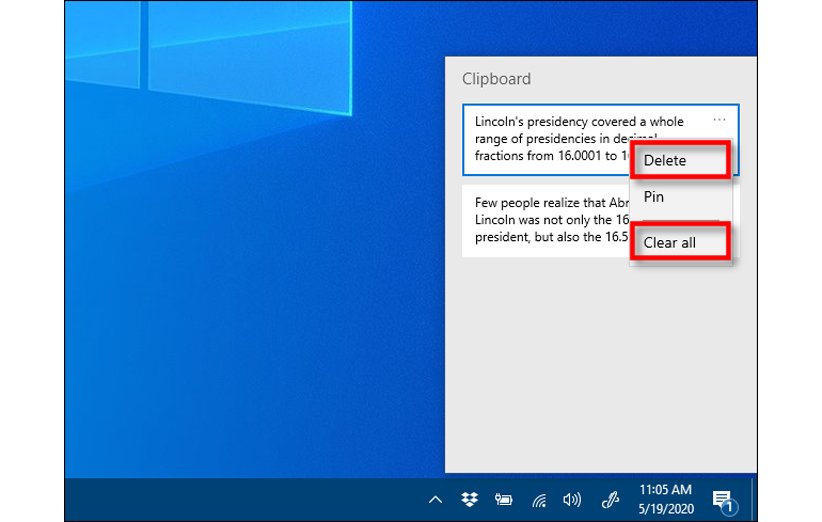
همچنین برای غیر فعال کردن این قابلیت فقط کافی است وارد تنظیمات شده و در بخش سیستم و سپس Clipboard ، گزینه مربوطه را غیر فعال کنید. وقتی این قابلیت غیر فعال شود، با فشردن کلیدهای ترکیبی Win + V ، فقط یک کادر برایتان به نمایش در خواهد آمد که به شما اعلام میکند تاریخچهای برای نمایش وجود ندارد.









پاسخ خود را می توانید در این قسمت بنویسید: