آموزش تغییر فونت و اندازه متون در ویندوز 10
ممکن است اندازه پیش فرض فونتها در ویندوز 10 برای برخی از کابران به اندازه کافی بزرگ و قابل رویت نباشد مخصوصا اگر از یک صفحه نمایش با رزولوشن بالا استفاده میکنند. خوشبختانه در ویندوز به راحتی میتوان با انجام یکسری تغییرات، اندازه متن و فونت پیش فرض سیستم را تغییر داد. ما در این مطلب، قصد داریم نحوه تغییر اندازه متن و فونتها را در ویندوز ۱۰ به شما آموزش دهیم. پس تا پایان مطلب با ما همراه باشید.
توضیحات تکمیلی
ممکن است اندازه پیش فرض فونتها در ویندوز 10 برای برخی از کابران به اندازه کافی بزرگ و قابل رویت نباشد مخصوصا اگر از یک صفحه نمایش با رزولوشن بالا استفاده میکنند. خوشبختانه در ویندوز به راحتی میتوان با انجام یکسری تغییرات، اندازه متن و فونت پیش فرض سیستم را تغییر داد. ما در این مطلب، قصد داریم نحوه تغییر اندازه متن و فونتها را در ویندوز ۱۰ به شما آموزش دهیم. پس تا پایان مطلب با ما همراه باشید.
تغییر فونت سیستم
فونت پیش فرض در سیستم عامل ویندوز 10 Segoe UI نام دارد. در نسخه های پیشین ویندوز مانند ویندوز ۷، امکان تغییر در تنظیمات و شخصیسازی آنها وجود داشت اما در ویندوز 10 انجام این کار کمی پیچیده است. برای این منظور بایستی ویرایشی در رجیستری سیستم انجام دهید.
بهمنظور تغییر فونت ویندوز ۱۰، مراحل زیر را دنبال کنید:
هشدار: ما هیچ گاه به طور مستقیم وارد رجیستری نمی شویم و در هنگام کار با این بخش نیز با احتیاط عمل می کنیم. چرا که هر اشتباه، ممکن است مشکلات جبران ناپذیر در سیستم ایجاد کند. توصیه میکنیم قبل از انجام این کار، نسخهی پشتیبان از کل سیستم تهیه کنید.
1. Notepad را باز کنید.
2. کد رجیستری پایین را در آن کپی کنید.
Windows Registry Editor Version 5.00 [HKEY_LOCAL_MACHINE\SOFTWARE\Microsoft\Windows NT\CurrentVersion\Fonts] "Segoe UI (TrueType)"="" "Segoe UI Bold (TrueType)"="" "Segoe UI Bold Italic (TrueType)"="" "Segoe UI Italic (TrueType)"="" "Segoe UI Light (TrueType)"="" "Segoe UI Semibold (TrueType)"="" "Segoe UI Symbol (TrueType)"="" [HKEY_LOCAL_MACHINE\SOFTWARE\Microsoft\Windows NT\CurrentVersion\FontSubstitutes] "Segoe UI"=" NEW FONT " |
3. به جای New Font نام فونت مدنظرتان را (مانند Arial ،Verdana یا Comic Sans) جایگزین کنید.
4. در Notepad مسیر File > Save As را دنبال کنید و بخش Save as type را روی All Files تنظیم کنید.
5. نام فایل را هرچیزی که می خواهید بگذارید. فقط توجه داشته باشید که در انتهای آن باید پیشوند reg. ذکر شده باشد. در نهایت روی گزینه Save کلیک کنید.
6. اکنون فایل موردنظر را برای اعمال برخی تغییرات باز کنید. گزینهی Yesو سپس Ok را برای اعمال تغییرات انتخاب کنید.
7. دستگاه خود را مجددا راهاندازی کنید.
پس از اتمام مراحل، اکنون باید فونت جدید خود را در بخشهایی مهم همانند فایل اکسپلورر و نوار ابزار و سایر برنامههایی که از فونت پیشفرض استفاده میکنند، مشاهده کنید.
بازیابی فونت پیشفرض سیستم
برای بازگرداندن تغییرات، کافی است مراحل زیر را طی کنید:
1. Notepad را باز کنید.
2. کد رجیستری زیر را کپی کنید و در فایل تکست ایجادشده جایگزین کنید.
Windows Registry Editor Version 5.00 [HKEY_LOCAL_MACHINE\SOFTWARE\Microsoft\Windows NT\CurrentVersion\Fonts] "Segoe UI (TrueType)"="segoeui.ttf" "Segoe UI Black (TrueType)"="seguibl.ttf" "Segoe UI Black Italic (TrueType)"="seguibli.ttf" "Segoe UI Bold (TrueType)"="segoeuib.ttf" "Segoe UI Bold Italic (TrueType)"="segoeuiz.ttf" "Segoe UI Emoji (TrueType)"="seguiemj.ttf" "Segoe UI Historic (TrueType)"="seguihis.ttf" "Segoe UI Italic (TrueType)"="segoeuii.ttf" "Segoe UI Light (TrueType)"="segoeuil.ttf" "Segoe UI Light Italic (TrueType)"="seguili.ttf" "Segoe UI Semibold (TrueType)"="seguisb.ttf" "Segoe UI Semibold Italic (TrueType)"="seguisbi.ttf" "Segoe UI Semilight (TrueType)"="segoeuisl.ttf" "Segoe UI Semilight Italic (TrueType)"="seguisli.ttf" "Segoe UI Symbol (TrueType)"="seguisym.ttf" "Segoe MDL2 Assets (TrueType)"="segmdl2.ttf" "Segoe Print (TrueType)"="segoepr.ttf" "Segoe Print Bold (TrueType)"="segoeprb.ttf" "Segoe Script (TrueType)"="segoesc.ttf" "Segoe Script Bold (TrueType)"="segoescb.ttf" [HKEY_LOCAL_MACHINE\SOFTWARE\Microsoft\Windows NT\CurrentVersion\FontSubstitutes] "Segoe UI"=- |
3. مسیر File > Save As را دنبال کنید و بخش Save as type را روی All Files تنظیم کنید.
4. نام فایل را هرچیزی که می خواهید بگذارید. فقط توجه داشته باشید که در انتهای آن باید پیشوند reg.گزینه ذکر شده باشد. در نهایت روی Save کلیک کنید.
5. اکنون فایل موردنظر را برای اعمال برخی تغییرات باز کنید. گزینهی Yesو سپس Ok را برای اعمال تغییرات انتخاب کنید.
6. دستگاه خود را مجددا راهاندازی کنید.
پس از اتمام مراحل، فونت ویندوز ۱۰ را بهصورت پیشفرض مشاهده خواهید کرد.
تغییر اندازه متون
Creators Update و نسخه های بعد از آن
اگر از نسخه Creators Update ویندوز 10 یا نسخه های جدیدتر آن استفاده میکنید، برای تغییر سایز فونت سیستم به یک اپلیکیشن شخص ثالث نیاز دارید.
برای شروع، اپلیکیشن System Font Changer را نصب کنید. به محض این که برای اولین بار برنامه را اجرا کنید از شما میپرسد که آیا مایل به ذخیره کردن تنظیمات پیش فرض هستید یا خیر. روی گزینه Yes کلیک کنید و مکان مورد نظر خود برای ذخیره سازی آن را انتخاب کنید. این قابلیت این امکان را به شما می دهد که پس از اعمال تغییرات در صورت تمایل به راحتی بتوانید به اندازه استاندارد فونت خود بازگردید.
.jpg)
هنگام باز شدن برنامه آیتمی که می خواهید اندازه آن را تغییر دهید مانند Title bar یا Message box را انتخاب کنید.
سپس برای تغییر اندازه فونت از نوار لغزنده ای که در این برنامه تعبیه شده و از 0 تا 20 متغیر است، استفاده کنید. در صورت انتخاب گزینه Bold نیز متن ها شکل ضخیم تری به خود میگیرند. روی دکمه Apply، کلیک کنید و برای اعمال تغییرات مورد نظرسیستم خود را مجددا راهاندازی کنید.
پیش از Creators Update
دکمه میانبر Windows + I را به طور همزمان فشار دهید پس از باز شدن بخش تنظیمات، مسیر System > Display را دنبال کنید. در نهایت نیز مسیر Advanced display settings > Advanced sizing of text and other items را طی کنید.
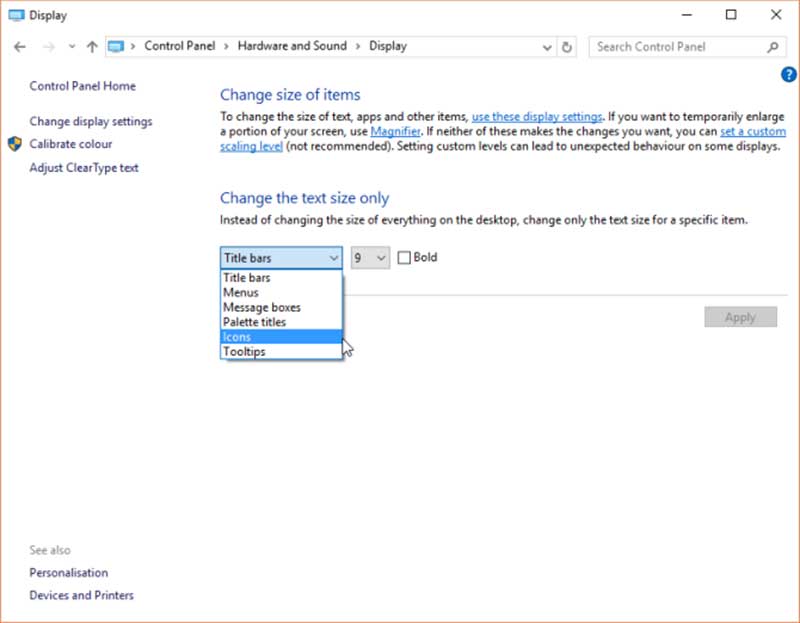
اکنون پنجره کنترل پنل باز میشود. از طریق این پنجره می توانید آیتمی که می خواهید اندازه آن تغییر کند را به همراه اندازه جدیدش انتخاب کنید.




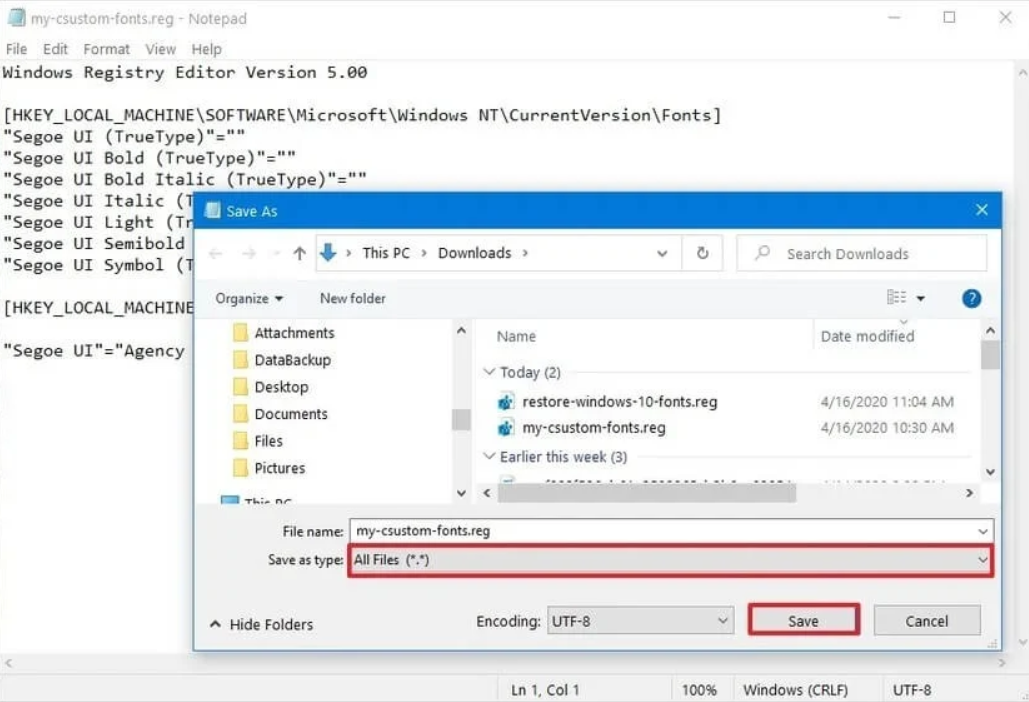





پاسخ خود را می توانید در این قسمت بنویسید: