توضیحات تکمیلی
گاهی اوقات لازم است از صفحه نمایش کامپیوتر خود اسکرین شات یا فیلم بگیرید. به عنوان مثال میخواهید تماس تصویری خود با دوستانتان را ضبط کنید یا از قسمتی از آن عکس بگیرید.
اسکرین شات در کامپیوترهای ویندوزی به راحتی و با فشردن دکمه print screen روی کیبورد امکان پذیر است؛ اما این دکمه روی کیبورد مک وجود ندارد و اگر شما به تازگی کار خود را با کامپیوترهای مک آغاز کرده باشید ممکن است با مشکل رو به رو شوید. البته این کار به راحتی و با استفاده از دکمههای ترکیبی امکان پذیر است؛ پس با ما همراه باشید تا در ادامه روشهای مختلف گرفتن اسکرین شات از صفحه نمایش در کامپیوترهای مجهز به سیستمعامل مک را آموزش دهیم.
1.گرفتن اسکرین شات
-
اسکرین شات از کل صفحه
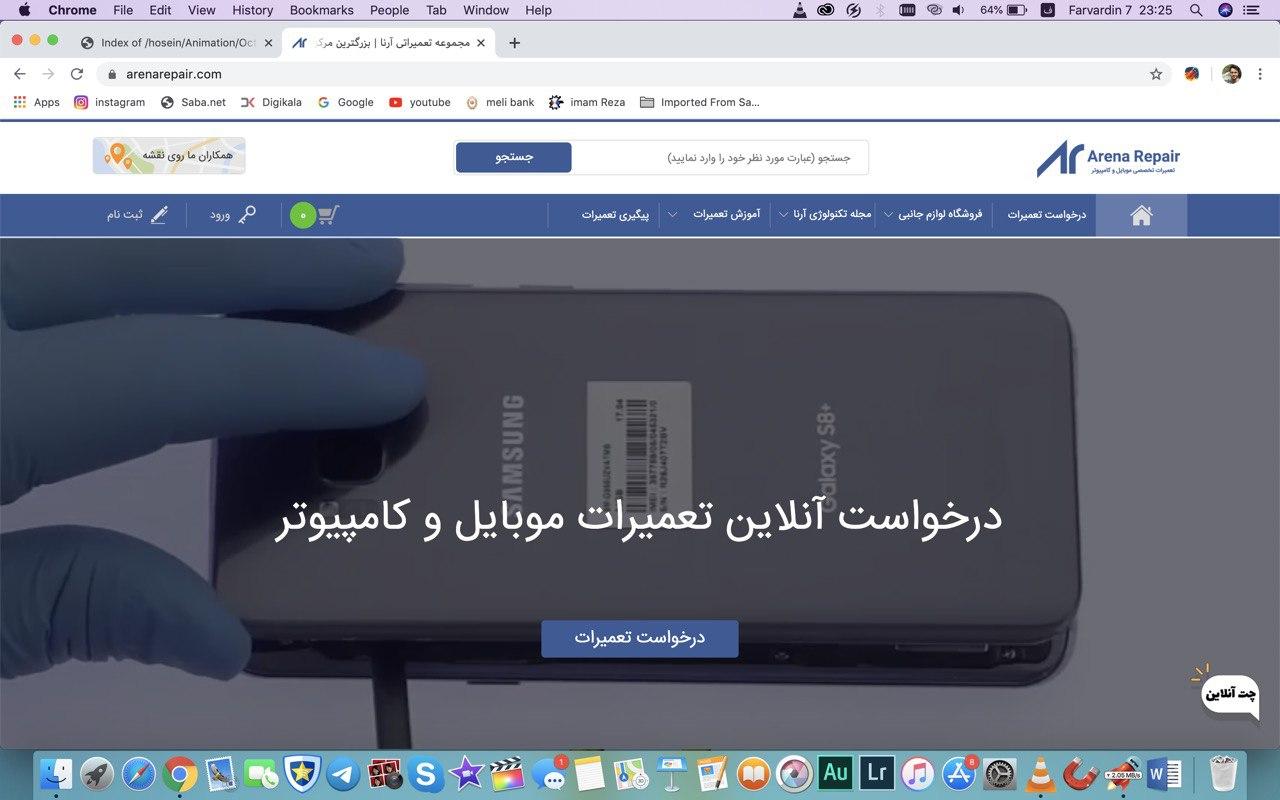
برای این کار کافی است کلیدهای command+Shift+3 را همزمان با هم فشار دهید تا از کل صفحه نمایش عکس گرفته شود. این اسکرین شات روی دسکتاپ با فرمت PNG ذخیره میشود و به راحتی میتوانید به آن دسترسی داشته باشید.
همچنین با فشردن همزمان command+Ctrl+Shift+3 اسکرین شات مورد نظرتان در کلیپ برد شما ذخیره میشود.
.jpg)
-
اسکرین شات از قسمتی از صفحه
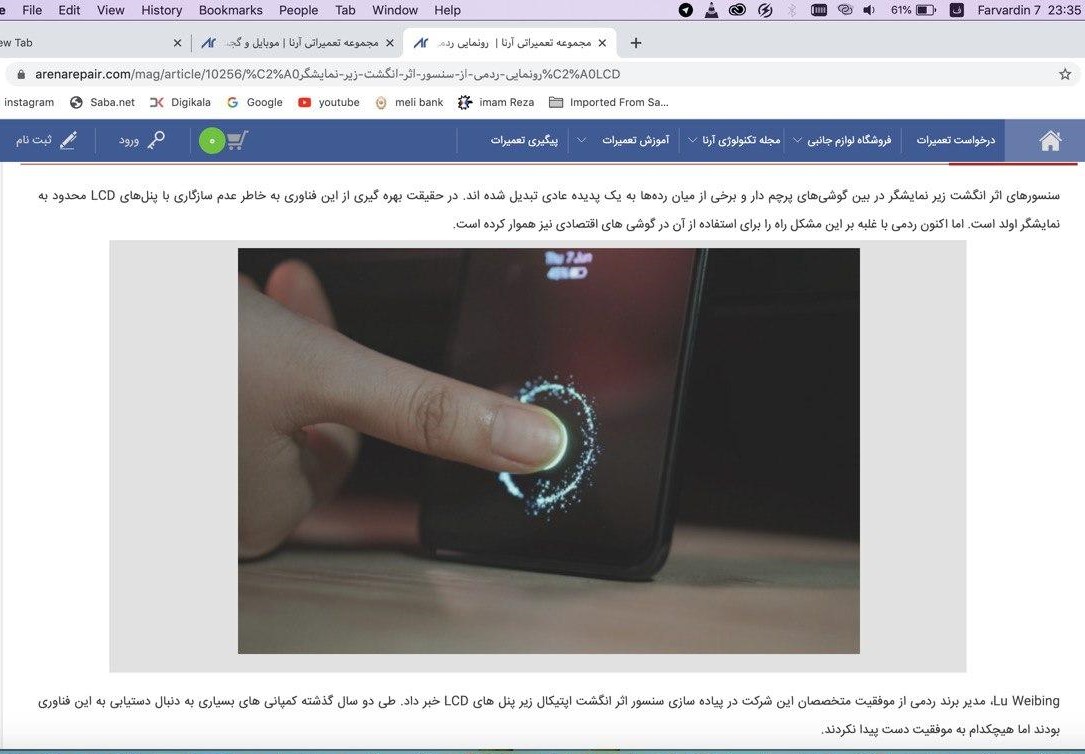
کلیدهای command+Shift+4 را همزمان با هم فشار دهید. سپس با استفاده از موس یا تاچپد منطقه مورد نظر خود را انتخاب کنید تا از همان قسمت برای شما اسکرین شات گرفته و روی دسکتاپ ذخیره شود.
همچنین با فشردن همزمان command+Ctrl+Shift+4 اسکرین شات مورد نظرتان در کلیپ برد شما ذخیره میشود.

-
اسکرین شات از یک پنجره
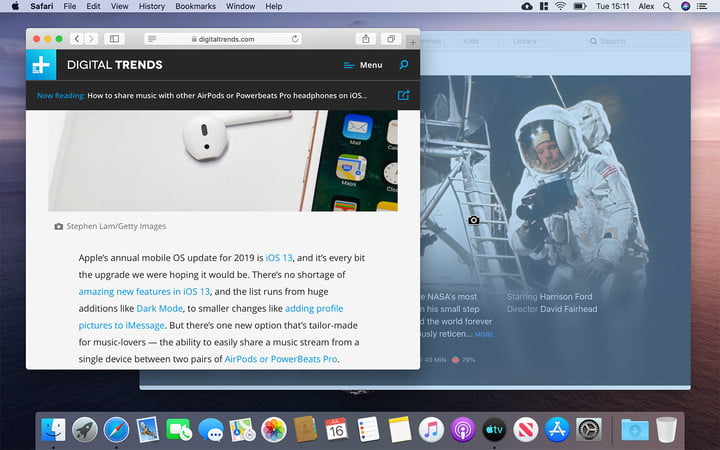
ابتدا کلیدهای command+Shift+4 را همزمان با هم فشار دهید. سپس با فشردن کلید Space نشانگر روی نمایشگر به آیکون دوربین تغییر مییابد. آیکون دوربین را روی پنجره مورد نظر قرار دهید تا آبی رنگ شود و روی آن کلیک کنید تا اسکرین شات از پنجره مورد نظر گرفته شود. این اسکرین شات روی دسکتاپ با فرمت PNG ذخیره میشود و به راحتی میتوانید به آن دسترسی داشته باشید.
همچنین اگر در مرحله اول علاوهبر سه کلیدی که ذکر شد Ctrl را نیز فشار داده و سپس مراحل بعدی را ادامه دهید، اسکرین شات مورد نظرتان در کلیپ بردتان ذخیره خواهد شد.
از این روش میتوانید برای گرفتن اسکرین شات از هر منو یا پنجرهای استفاده کنید.
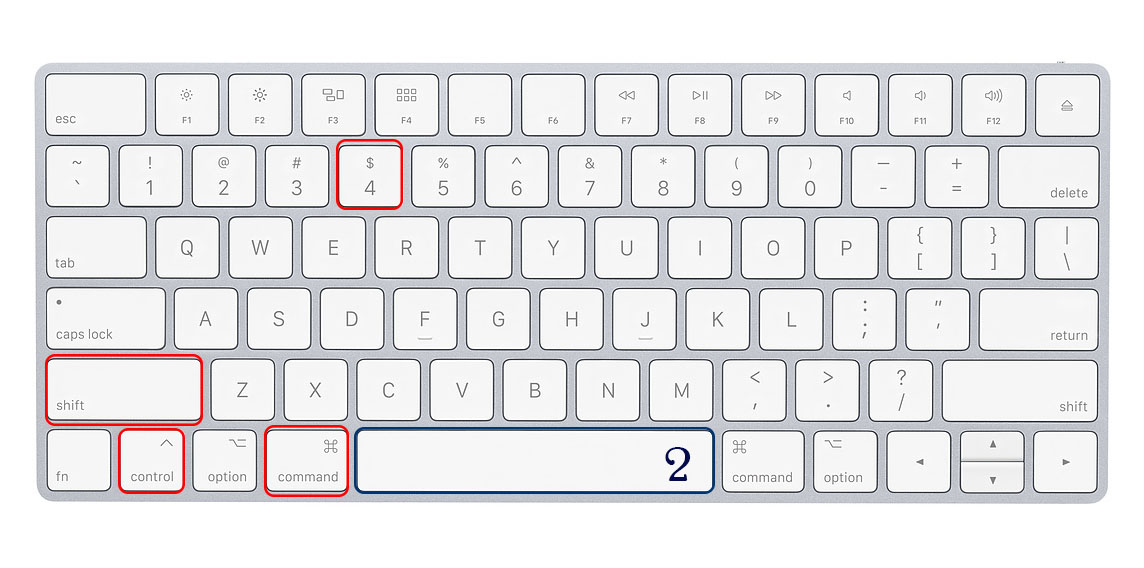
-
اسکرین شات از Touchbar
اگر لپتاپ مک شما به تاچپد مجهز باشد، میتوانید با فشردن کلیدهای commnd+Shift+6 به صورت همزمان از صفحه تاچبار اسکرین شات بگیرید. این فایل در دسکتاپ با فرمت PNG ذخیره میشود.
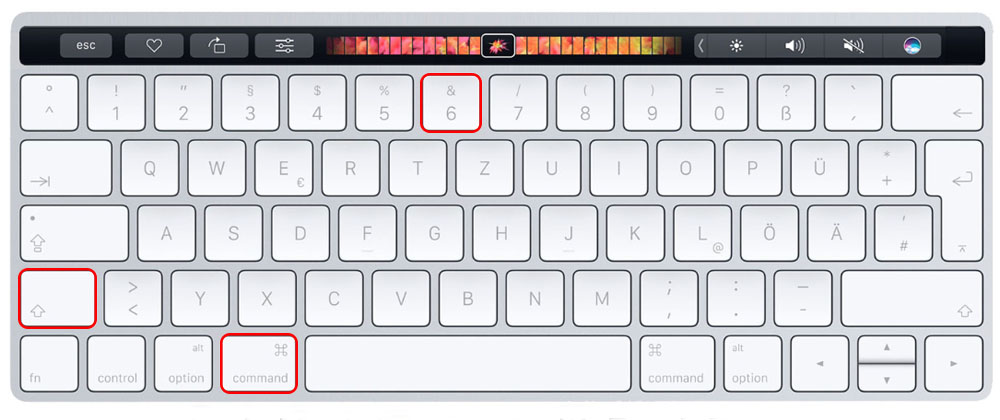
-
اسکرین شات با استفاده از Grab
Grab ابزاری است که به صورت پیشفرض روی سیستمعامل macOS X نصب شده و قابلیتهای مختلفی دارد. با استفاده از این ابزار شما میتوانید برای گرفتن اسکرین شات نشانگر موس تعریف کنید یا این که اسکرین شات را با تاخیر زمانی بگیرید.
برای این کار پوشه Utilities را باز کنید و از قسمت Applications ابزار Grab را انتخاب کنید. در قسمت بالا سمت چپ روی Grab کلیک کرده و از منوی باز شده گزینه Preferences را انتخاب کنید. حال میتوانید اشارهگر مورد علاقه خود را انتخاب کنید.
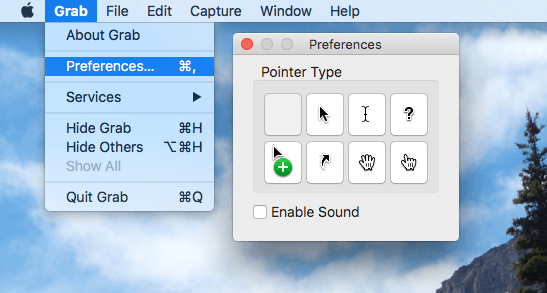
برای گرفتن اسکرین شات، همانطور که در شکل زیر نشان داده شده است، میتوانید از منوی Capture استفاده کنید. با انتخاب گزینه Timed Screen از همین منو نیز میتوانید اسکرین شات مورد نظر خود را با تاخیر 10 ثانیهای بگیرید. همچنین برای این کار میتوان از کلید میانبر آن یعنی command+Shift+Z استفاده کرد.
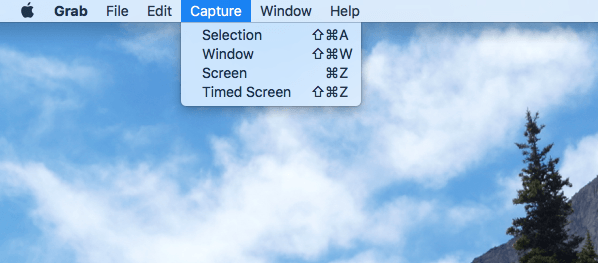
2.فیلم گرفتن از صفحه نمایش
فیلم گرفتن از نمایشگر نیز مانند اسکرین شات به صورت تمام صفحه، قسمت مشخصی از صفحه و یک پنجره خاص امکان پذیر است. اگر سیستمعامل مک شما نسخه Mojave یا نسخههای بعد از آن باشد با استفاده از کلیدهای میانبر و در غیر این صورت با استفاده از برنامه Quick Time Player اسکرین رکورد امکان پذیر است.
-
کلیدهای میانبر
اگر سیستمعامل Mojave یا نسخههای بعد از آن را روی مکبوک خود دارید میتوانید کلیدهای command+Shift+5 را همزمان با هم فشار دهید تا یک منو روی نمایشگر شما ظاهر شود. این منو به شما این امکان را میدهد تا انتخاب کنید که آیا میخواهید از نمایشگر به صورت تمام صفحه فیلم تهیه کنید یا قصد دارید از قسمت مشخصی از صفحه فیلم بگیرید و یا اینکه فیلمبرداری از یک پنجره خاص باشد.
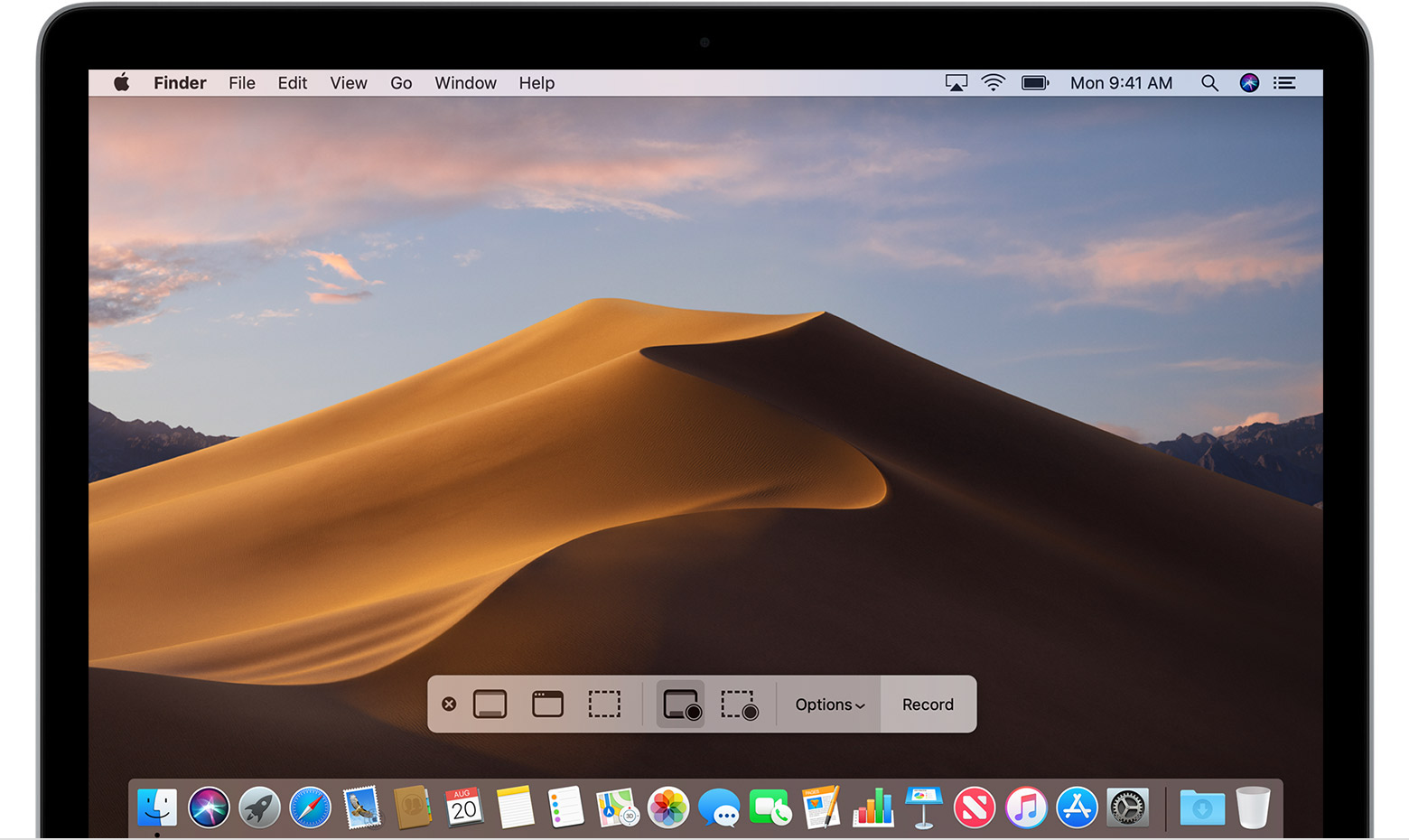
-
-
ضبط کل صفحه
-
برای این کار کافی است از منوی باز شده روی گزینه ![]() کلیک کنید تا اشارهگر شما به شکل دوربین درآید. سپس با کلیک روی هر قسمت از صفحه نمایش، ضبط فیلم شروع میشود. برای خاتمه اسکرین رکورد نیز میتوانید روی آیکون
کلیک کنید تا اشارهگر شما به شکل دوربین درآید. سپس با کلیک روی هر قسمت از صفحه نمایش، ضبط فیلم شروع میشود. برای خاتمه اسکرین رکورد نیز میتوانید روی آیکون ![]() کلیک کنید تا ضبط تصویر متوقف شده و ویدیو به صورت خودکار روی لپتاپ شما ذخیره شود. همچنین برای توقف ضبط فیلم میتوانید کلیدهای command+Ctrl+Esc را همزمان فشار دهید.
کلیک کنید تا ضبط تصویر متوقف شده و ویدیو به صورت خودکار روی لپتاپ شما ذخیره شود. همچنین برای توقف ضبط فیلم میتوانید کلیدهای command+Ctrl+Esc را همزمان فشار دهید.
-
-
ضبط قسمت مشخصی از صفحه
-
از منوی باز شده روی گزینه ![]() کلیک کنید. برای شما یک باکس روی نمایشگر ایجاد میشود که میتوانید آن را بزرگ یا کوچک کنید و حتی با کلیک روی این باکس میتوانید آن را جابهجا کنید. بعد از انجام تغییرات لازم با کلیک روی دکمه ضبط از روی منو، فیلمبرداری از نمایشگر آغاز میشود. برای خاتمه این فرآیند نیز میتوانید مجدد روی آیکون
کلیک کنید. برای شما یک باکس روی نمایشگر ایجاد میشود که میتوانید آن را بزرگ یا کوچک کنید و حتی با کلیک روی این باکس میتوانید آن را جابهجا کنید. بعد از انجام تغییرات لازم با کلیک روی دکمه ضبط از روی منو، فیلمبرداری از نمایشگر آغاز میشود. برای خاتمه این فرآیند نیز میتوانید مجدد روی آیکون ![]() کلیک کنید تا اسکرین رکورد متوقف و به صورت خودکار روی لپتاپ شما ذخیره شود. همچنین برای توقف ضبط فیلم میتوانید کلیدهای command+Ctrl+Esc را همزمان فشار دهید.
کلیک کنید تا اسکرین رکورد متوقف و به صورت خودکار روی لپتاپ شما ذخیره شود. همچنین برای توقف ضبط فیلم میتوانید کلیدهای command+Ctrl+Esc را همزمان فشار دهید.
در نهایت با اتمام فیلم گرفتن از نمایشگر، گوشه سمت راست صفحه نمایش، یک تصویر کوچک از ویدیو ضبط شده نمایش داده میشود که با کلیک روی آن میتوانید مکان ذخیره ویدیو را تغییر دهید، این ویدیو را با دیگران به اشتراک بگذارید یا بدون هیچ یک از این کارها آن را حذف کنید.
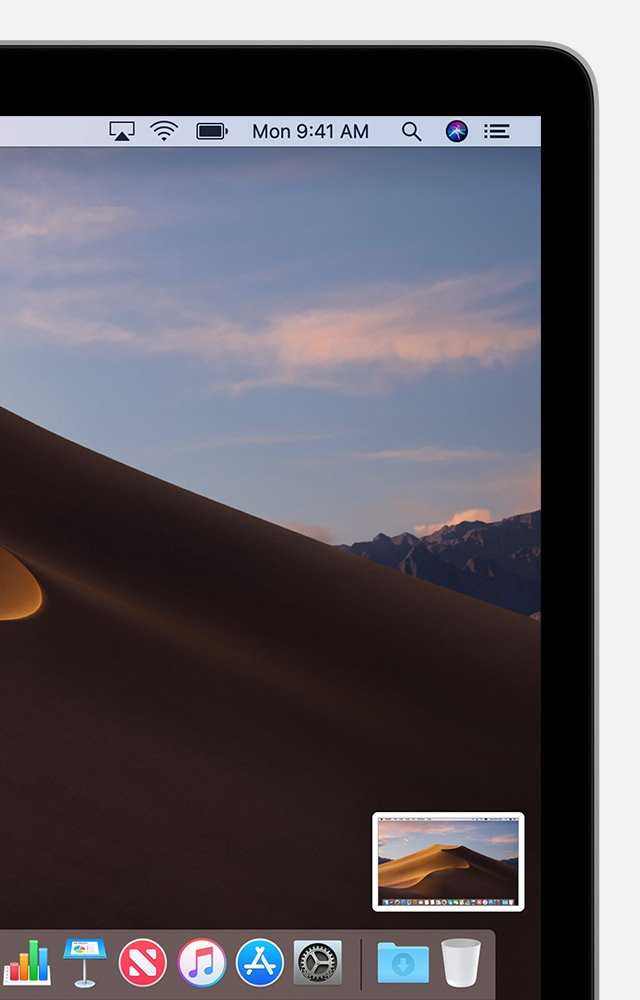
-
Quick Time Player
روش دیگر برای فیلم گرفتن از نمایشگر استفاده از برنامه Quick Time Player است. ابتدا این نرمافزار را اجرا کنید. سپس از قسمت بالا روی نوار ابزار File را انتخاب کرده و در منو باز شده روی گزینه New Screen Recording کلیک کنید تا صفحه Screen Recording باز شود. با کلیک روی نشانگر کنار دکمه ضبط، گزینههایی برای تغییر تنظیمات اسکرین رکورد مشاهده خواهید کرد. به عنوان مثال میتوانید با انتخاب گزینه Internal Microphone صدای خود را نیز روی فیلم داشته باشید.
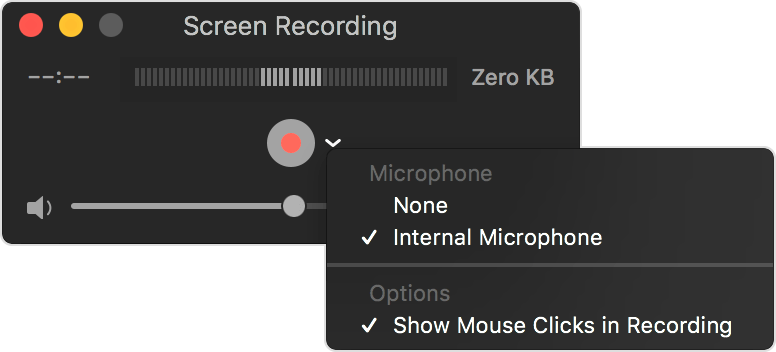
بعد از انجام تغییرات لازم برای شروع ضبط فیلم روی دکمه ![]() کلیک کنید. اگر میخواهید از تمام صفحه فیلم بگیرید روی هر نقطه از نمایشگر که میخواهید کلیک کنید و اگر میخواهید از یک قسمت مشخص اسکرین رکورد داشته باشید با کلیک روی صفحه و جابهجا کردن موس محدوده مورد نظر خود را تعیین کنید و پس از آن ضبط فیلم آغاز میشود. برای خاتمه اسکرین رکورد نیز باید روی Quick Time Player در Dock راست کلیک کنید و از منوی باز شده گزینه Stop Screen Recording را انتخاب کنید. همچنین برای توقف ضبط فیلم میتوانید کلیدهای command+Ctrl+Esc را همزمان فشار دهید. در نهایت از شما میخواهد محل ذخیره ویدیو را تعیین کنید.
کلیک کنید. اگر میخواهید از تمام صفحه فیلم بگیرید روی هر نقطه از نمایشگر که میخواهید کلیک کنید و اگر میخواهید از یک قسمت مشخص اسکرین رکورد داشته باشید با کلیک روی صفحه و جابهجا کردن موس محدوده مورد نظر خود را تعیین کنید و پس از آن ضبط فیلم آغاز میشود. برای خاتمه اسکرین رکورد نیز باید روی Quick Time Player در Dock راست کلیک کنید و از منوی باز شده گزینه Stop Screen Recording را انتخاب کنید. همچنین برای توقف ضبط فیلم میتوانید کلیدهای command+Ctrl+Esc را همزمان فشار دهید. در نهایت از شما میخواهد محل ذخیره ویدیو را تعیین کنید.
امیدواریم آموزش بالا برایتان مفید واقع شده باشد. نظرات خود را با ما در میان بگذارید.










پاسخ خود را می توانید در این قسمت بنویسید: