آموزش ریاستارت کردن کامپیوتر از راه دور
ممکن است زمانی دور از کامپیوتر باشید اما نیاز باشد آن را ریاستارت کنید. بهعنوان مثال میخواهید مطمئن شوید که از یک برنامه خارج میشود یا به هردلیلی متوجه میشوید با ریاستارت کردن کامپیوتر مشکلتان حل میشود. خوب است بدانید که با استفاده از ابزار داخی ویندوز یا اپلیکیشنهای جانبی امکان ریاستارت کامپیوترهای دارای ویندوز 10 از راه دور وجود دارد. در ادامه قصد داریم به معرفی سه روش مختلف برای انجام این کار بپردازیم. با ما همراه باشید.
توضیحات تکمیلی
ممکن است زمانی دور از کامپیوتر باشید اما نیاز باشد آن را ریاستارت کنید. بهعنوان مثال میخواهید مطمئن شوید که از یک برنامه خارج میشود یا به هردلیلی متوجه میشوید با ریاستارت کردن کامپیوتر مشکلتان حل میشود. خوب است بدانید که با استفاده از ابزار داخی ویندوز یا اپلیکیشنهای جانبی امکان ریاستارت کامپیوترهای دارای ویندوز 10 از راه دور وجود دارد. در ادامه قصد داریم به معرفی سه روش مختلف برای انجام این کار بپردازیم. با ما همراه باشید.
۱. ریاستارت کامپیوتر از راه دور به کمک آدرس آیپی
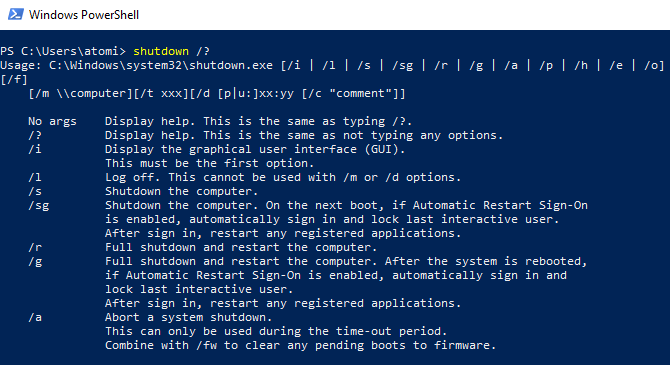
روش اول برای ریاستارت کردن کامپیوتر از راه دور مختص کاربرانی است که در شبکهی یکسان هستند. بهعنوان مثال ممکن است شما لپتاپ خود را بهصورت روشن در یکی از اتاقها رها کرده باشید و اکنون در اتاق دیگری از کامپیوتر دسکتاپ استفاده میکنید. در چنین شرایطی میتوانید از ابزار shutdown.exe برای خاموش کردن کامپیوتر از راه دور استفاده کنید. استفاده از این ابزار ساده است اما کاربردهای دیگری نیز دارد که میتوانید از آنها نیز استفاده کنید. برای استفاده از این روش روی Start راست کلیک کرده و سپس Windows PowerShell را انتخاب کنید.
بهطور کلی، از طریق خط فرمان یا یک اپلیکیشن میتوانید دستور خاموش کردن را با استفاده از دستور زیر اجرا کنید:
shutdown /r /f /m \\[remotecomputerIP] -t 00
اما گزینههای دیگری نیز وجود دارد:
[m \[remotecomputerIP/
دستگاه خاصی را هدف قرار میدهد. remoteComputerIP را با آدرس آیپی کامپیوتر موردنظر یا نام شبکه جایگزین کنید.
r/
با استفاده از این دستور ریاستارت کامل اجرا میشود.
hybid/
خاموش کردن کامپیوتر و به دنبال آن راهاندازی سریع را اجرا میکند و همراه با دستور s/ استفاده میشود.
f/
تمام اپلیکیشنهای در حال اجرا بسته میشوند.
00 t/
به فرمان میگوید سیستم بدون هیچ تأخیری (۰ ثانیه) مجدداً راهاندازی شود.
c/
با استفاده از این دستور میتوانید پیغامی نیز به کامپیوتر مقصد ارسال کنید. بهعنوان مثال میتوانید بنویسید: «دپارتمان آیتی کامپیوتر شما را ریاستارت میکند.»
?/
لیست کاملی از فرمانها را نشان میدهد.
اغلب این دستورها در Command Promp ویندوز نیز کار میکنند و تنها کافی است که «/» را با «-» جایگزین کنید.
یکی از اشکالات این روش این است که باید با دسترسیهای ادمین به کامپیوتر مورد نظر متصل شوید؛ بنابراین در صورتی که به امنیت کامپیوتر یا سرور خود اهمیت میدهید استفاده از این روش ساده نخواهد بود.
۲. ریاستارت کردن کامپیوتر از راه دور با استفاده از Remote Desktop
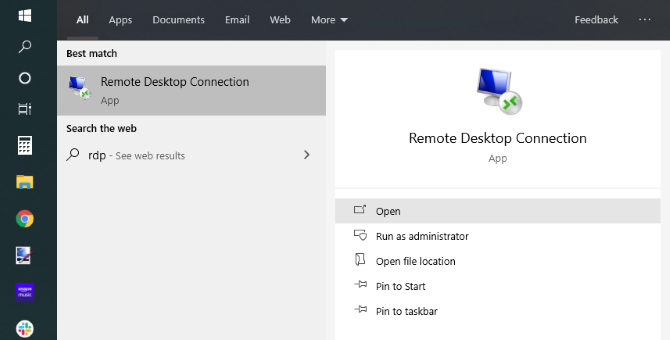
اگر میخواهید کامپیوتر خود را از راه دور ریاستارت کنید اما نمیتوانید به راحتی از خط فرمان ویندوز استفاده کنید، بهترین راه استفاده از Remote Desktop است.
Remote Desktop Protocol یا (RDP) یک پروتکل اختصاصی مایکروسافت برای دسترسی از راه دور به کامپیوتر است. در اکثر اوقات این روش نیز برای کامپیوترهای تحت شبکه امکانپذیر است. برای استفاده از اینترنت، باید فوروارد کردن پورت را روی روتر خود تنظیم کنید (جزئیات انجام این کار در بخش سوم ارائه شده است).
برای استفاده از RDP کافی است در منوی استارت عبارت rdp را تایپ و جستوجو کنید. پس از اجرا کردن RDP آدرس آیپی یا نام میزبان کامپیوتری که میخواهید از راه دور ریاستارت کنید را وارد کنید. همچنین برای اجرای دستور به نام کاربری و کلمهی عبور نیز، نیاز خواهید داشت. بعد از اتصال کامل به کامپیوتر مورد نظر، از راه دور با استفاده از ماوس میتوانید کامپیوتر را ریاستارت کنید
ابزارهای دیگری نیز برای ریاستارت کردن کامپیوتر از راه دور و از طریق اینترنت وجود دارد؛ بسیاری از آنها دارای منوی اختصاصی هستند و تنها با یک کلیک، کامپیوتر را از راه دور ریاستارت یا خاموش میکنند.
۳. ریاستارت کردن کامپیوتر از راه دور به کمک مرورگر وب و Shutter
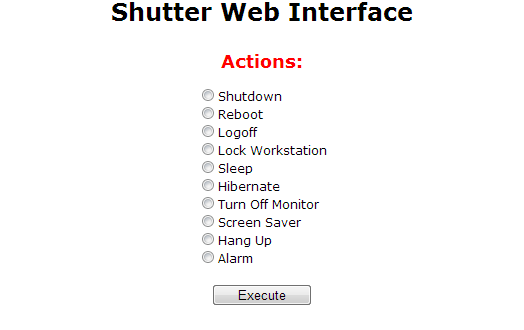
یک روش دیگر برای ریاستارت کردن کامپیوتر، استفاده از اپلیکیشنی بنام Shutter است. این اپلیکیشن یک ابزار برای برنامهریزی از راه دور است که امکان دسترسی به اقدامات و رویدادهای سیستم را برای کاربر فراهم میکند. بهعنوان مثال کاربر میتواند میزان استفاده از CPU را چک کند یا از راه دور سیستم را خاموش کند. با نصب Shutter روی سیستم خود، میتوانید کارهای مختلفی را از راه دور و از طریق مرورگر اجرا کنید. برای راهاندازی این نرمافزار روی Options و سپس Web Interface کلیک کنید. سپس Enable را انتخاب و Listen IP را فعالسازی کنید. اکنون هر پورتی که میخواهید را انتخاب کنید. استفاده از پورت ۸۰ معمولاً رایجتر از سایر پورتها است. با این حال اگر به دنبال امنیت بیشتری هستید میتوانید از سایر پورتها نیز استفاده کنید. در آخر نام کاربری و رمز عبور خود را انتخاب کرده و روی Save کلیک کنید.
پیکربندی برنامه شاتر برای ریاستارت از راه دور کامپیوتر
برای استفاده از این برنامه، خارج از شبکهی خانگی باید دریچهای ایجاد کنید تا به شاتر از طریق روتر دسترسی داشته باشید. برای این کار صفحهی روتر خود را باز کنید (که معمولا آدرس آن 192.168.0.01یا192.168.1.1 است) و پورت فورواردینگ را پیکربندی کنید (برای آگاهی از مراحل دقیق از راهنمای روتر کمک بگیرید). در مرحلهی بعد مطمئن شوید آیپی و پورتی که در Shutter تعریف کردهاید را اینجا نیز تعریف و فعال باشد. پس از ذخیره تنظیمات مراحل نصب کامل میشود. اکنون میتوانید از هر مرورگری نهتنها برای دستور ریاستارت بلکه برای هر دستور دیگری استفاده کنید. برای دسترسی به شاتر از راه دور، مرورگر را باز کنید و آدرس آیپی و پورت تعیین شده را وارد کنید. بهعنوان مثال: 192.168.1.1:8080.
اگر قصد دارید از محلی خارج از شبکه این کار را انجام دهید، باید آیپی شرکت ارائهدهندهی خدمات اینترنت (ISP) را نیز همراه پورت وارد کنید. اگر آیپی خارجی خود را نمیدانید، به وبسایت whatismyip.com بروید.
بعد از تایپ این آدرس در نوار آدرس مرورگر امکان دسترسی به کامپیوتر مقصد را خواهید داشت. البته شاتر برای دادن دسترسی به شما، نیاز به نام کاربری و رمز عبور خواهد داشت.
توجه داشته باشید برای دسترسی به شاتر از جایی خارج از شبکهی محلی، به IP ایستا نیاز دارید. سپس میتوانید کارهای مختلفی از جمله خاموش کردن کامپیوتر تا کم کردن صدای سیستم یا حتی اجرای برنامهای خاص را انجام دهید. برای راهاندازی مجدد سیستم از طریق مرورگر کافیست روی گزینه Reboot و سپس Execute کلیک کنید.
اگر در رابطه با هر یک از بخشها و مراحل شرح داده شده نیاز به توضیحات بیشتری دارید، میتوانید با کارشناسان ما در مجموعه آرنا تماس حاصل کرده و از آنها راهنمایی دقیقتری بخواهید.









پاسخ خود را می توانید در این قسمت بنویسید: