نحوه تعیین تاریخ انقضا برای رمز عبور ویندوز 10
جهت افزایش امنیت کامپیوتر، توصیه شده است هر از چند گاهی رمز عبور کامپیوتر را تغییر دهید. جدیدترین نسخه ویندوز با ارائه امکان تعیین تاریخ انقضا برای رمز عبور ویندوز 10 این فرایند را سادهتر کرده است. مراحل مورد نیاز برای انجام این کار با توجه به استفاده شما از حساب کاربری محلی یا اکانت مایکروسافت میتواند متفاوت باشد. ما در این مقاله هر دو حالت را مورد بررسی قرار میدهیم. با ما همراه باشید.
توضیحات تکمیلی
جهت افزایش امنیت کامپیوتر، توصیه شده است هر از چند گاهی رمز عبور کامپیوتر را تغییر دهید. جدیدترین نسخه ویندوز با ارائه امکان تعیین تاریخ انقضا برای رمز عبور ویندوز 10 این فرایند را سادهتر کرده است. مراحل مورد نیاز برای انجام این کار با توجه به استفاده شما از حساب کاربری محلی یا اکانت مایکروسافت میتواند متفاوت باشد. ما در این مقاله هر دو حالت را مورد بررسی قرار میدهیم. با ما همراه باشید.
تعیین تاریخ انقضا برای رمز عبور ویندوز 10 با استفاده از اکانت مایکروسافت
احتمالاً در ویندوز 10 متوجه پیامهایی شدهاید که از شما میخواهد از یک حساب کاربری مایکروسافت به جای حساب محلی برای ورود به این سیستمعامل استفاده کنید. با استفاده از حساب کاربری مایکروسافت امکان تعیین تاریخ انقضای رمز عبور به صورت آنلاین فراهم شده است. پس از انجام این کار از شما خواسته میشود هر 72 روز یک بار رمز عبور خود را ریست کنید. البته برای این کار ابتدا باید یک رمز جدید ایجاد کنید.
برای این منظور به بخش امنیتی حساب مایکروسافت رفته و وارد حساب کاربری خود شوید. در بخش Change Password در بالای صفحه روی گزینه Change کلیک کنید.
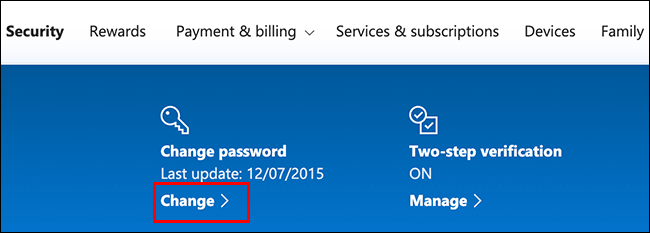
از شما خواسته میشود که رمز عبور فعلی خود را و همچنین رمز عبور جدید مدنظرتان را ارائه دهید.
توجه کنید که امکان استفاده از رمز عبور فعلی ممکن نیست و باید از یک رمز عبور امن و جدید استفاده کنید.
از آنجایی که میخواهید یک تاریخ انقضا برای رمز عبور خود تعیین کنید، روی گزینه Make Me Change My Password Every 72 Days کلیک کنید تا این قابلیت فعال شود. اکنون روی Save کلیک کنید تا رمز عبور جدید و تاریخ انقضا اعمال شود.
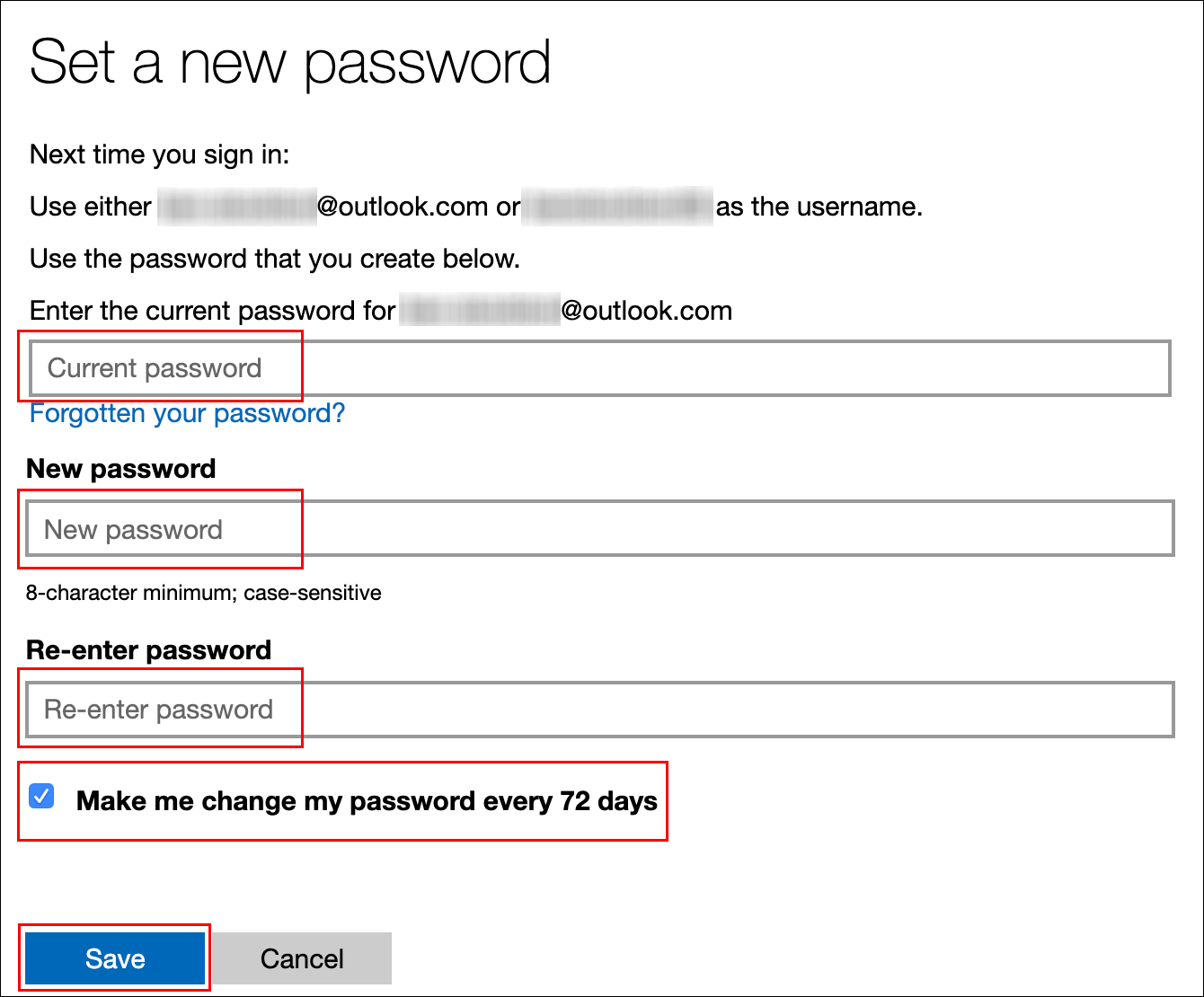
اگر این تغییر موفقیتآمیز باشد، مجدداً به صفحه امنیت حساب مایکروسافت باز خواهید گشت. برای این که بتوانید از رمز عبور جدید استفاده کنید یک بار از ویندوز خارج شده و دوباره وارد آن شوید. دقت کنید که رمز عبور حساب مایکروسافت هر 72 روز یک بار ریست میشود بنابراین از شما خواسته خواهد شد که آن را در زمان ورود بعدی تغییر دهید.
تعیین تاریخ انقضای برای رمز عبور ویندوز 10 در حساب محلی
اگر از یک حساب محلی برای ویندوز استفاده میکنید، همچنان امکان تعیین تاریخ انقضا برای رمز عبور ویندوز 10 وجود دارد.
ابتدا تنظیماتی که رمز عبور شما را از منقضی شدن بازمیدارند، غیرفعال کنید. برای این کار کلیدهای Win+R را بزنید تا کادر Run اجرا شود. عبارت netplwiz را در آن وارد کنید و OK را بزنید تا وارد تنظیمات حساب کاربری خود شوید.
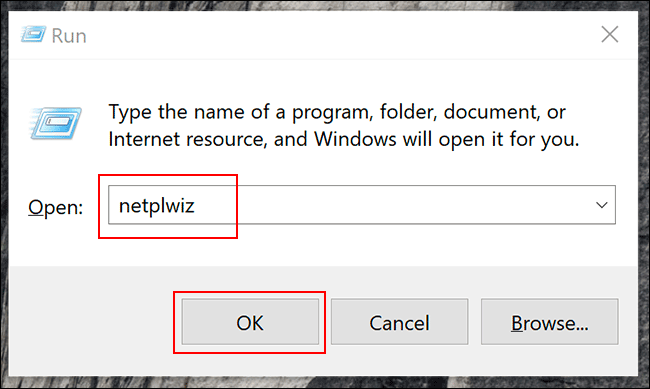
در تب Advanced روی گزینه Advanced کلیک کنید تا ابزار Advanced User Management باز شود.
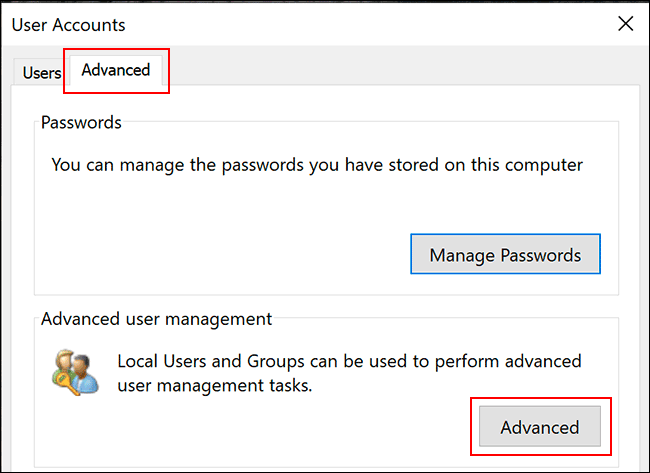
در این بخش روی Users از منوی سمت چپ کلیک کنید و سپس روی حساب کاربری خود راست کلیک کنید. در ادامه روی گزینه Properties کلیک کنید تا وارد تنظیمات پیشرفته حساب کاربری محلی خود شوید.
در منوی Properties گزینه Password Never Expires را غیرفعال کنید و سپس روی OK کلیک کنید.
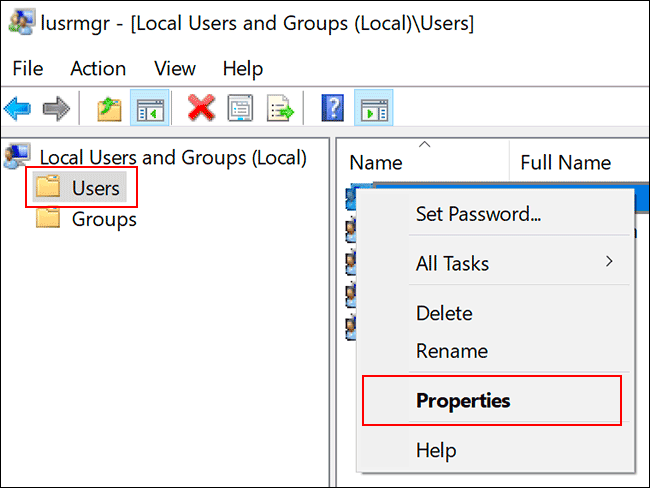
تعیین حداکثر مدت زمان اعتبار رمز عبور از طریق ادیتور Group Policy
اکنون باید حداکثر مدت زمان اعتبار رمز عبور خود را تعیین کنید. برخلاف حساب مایکروسافت شما میتوانید مدت زمان اعتبار رمز عبور را خودتان مشخص کنید. به صورت پیشفرض در ویندوز 10 این زمان برابر با 42 روز است. اگر میخواهید همین تعداد روز حفظ شود، میتوانید به استفاده از ویندوز به صورت نرمال ادامه دهید. وقتی که زمان مشخص شده به پایان برسد، از شما خواسته خواهد شد یک رمز عبور جدید تعیین کنید.
اگر از نسخههای Education یا Enterprise ویندوز 10 استفاده میکنید، کلیدهای Win+R را بزنید تا کادر Run باز شود. سپس در این بخش عبارت gpedit.msc را وارد کنید و روی OK کلیک کنید تا وارد پنجره Group Policy Editor شوید.
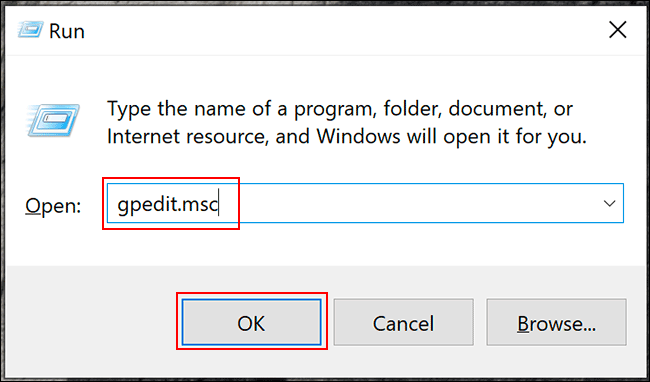
از منوی سمت چپ به مسیر Computer Configuration>Windows Settings>Security Settings>Account Policies>Password Policy بروید و روی Maximum Password Age کلیک کنید.
.png)
مقدار این گزینه را از 42 به تعداد روزهای مدنظرتان تغییر دهید و سپس روی OK کلیک کنید تا تنظیمات ذخیره شود.
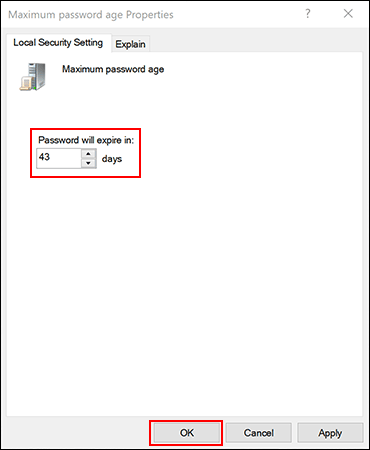
تاریخ انقضای رمز عبور برای حسابهای محلی اکنون به تعداد روزهای مشخص شدهتان تغییر پیدا کرده است. پس از سپری شدن این دوره زمانی، ویندوز از شما خواهد خواست که رمز عبور جدیدی تعیین کنید.
تعیین حداکثر مدت زمان اعتبار رمز عبور از طریق Windows PowerShell
اگر از نسخه Home ویندوز 10 استفاده میکنید، میتوانید با استفاده از PowerShell یا Command Prompt برای تعیین حداکثر مدت زمان اعتبار روز عبور استفاده کنید. همچنین میتوانید از PowerShell به عنوان یک جایگزین ادیتور Group Policy در نسخههای دیگر ویندوز 10 استفاده کنید.
در ابتدا روی منوی استارت راست کلیک کنید و سپس Windows PowerShell یا (Command Prompt) را به صورت ادمین اجرا کنید.
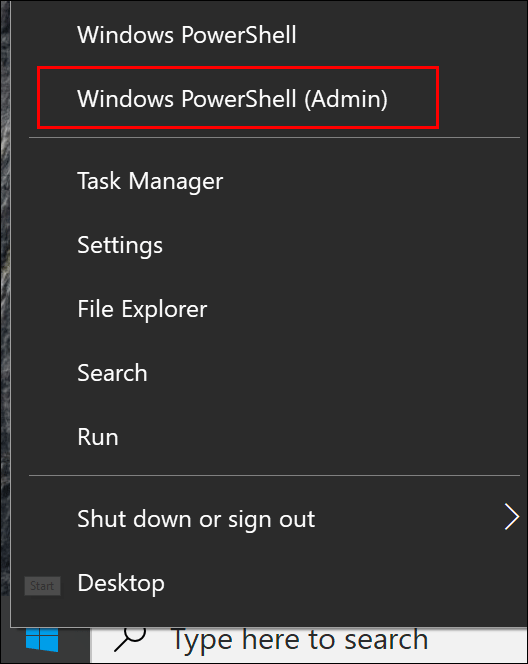
در صفحه PowerShell عبارت net accounts را وارد کنید تا حداکثر تعداد روزهای تعیین شده کنونی را برای حسابها ببینید. اگر میخواهید این عدد را تغییر دهید، عبارت net accounts /maxpwage:00 را وارد کنید و به جای 00 تعداد روزهایی که میخواهید استفاده کنید قرار دهید.
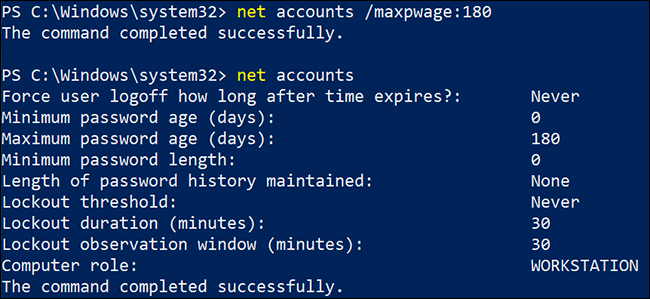
چنانچه در رابطه با هر یک از بخشها و مراحل شرح داده شده نیاز به توضیحات بیشتری داشتید، میتوانید با کارشناسان ما در مجموعه تعمیراتی آرنا تماس حاصل کرده و از آنها راهنمایی دقیقتری بخواهید.









پاسخ خود را می توانید در این قسمت بنویسید: