آموزش تغییر تنظیمات Recycle Bin ویندوز ۱۰
بسیاری از کاربران با سطل زباله ویندوز یا همان Recycle Bin آشنایی دارند. و میدانند کاربرد آن چیست، اما ممکن است چگونگی تغییر تنظیمات Recycle Bin برای آنها سؤال باشد. ما در این متن قصد داریم به شما آموزش دهیم که چطور میتوانید تنظیمات استفاده از Recycle Bin ویندوز ۱۰ را تغییر دهید و هر طور که دوست دارید از آن استفاده کنید. پس در ادامه با ما همراه باشید.
توضیحات تکمیلی
بسیاری از کاربران با سطل زباله ویندوز یا همان Recycle Bin آشنایی دارند. و میدانند کاربرد آن چیست، اما ممکن است چگونگی تغییر تنظیمات Recycle Bin برای آنها سؤال باشد. ما در این متن قصد داریم به شما آموزش دهیم که چطور میتوانید تنظیمات استفاده از Recycle Bin ویندوز ۱۰ را تغییر دهید و هر طور که دوست دارید از آن استفاده کنید. پس در ادامه با ما همراه باشید.
تغییر حداکثر ظرفیت در دسترس Recycle Bin
Recycle Bin دارای محدودیتهایی در زمینه ذخیرهسازی است. مثلاً شما نمیتوانید بیش از یک اندازه مشخص فایل درون Recycle Bin بریزید و توقع داشته باشید آنجا باقی بمانند. ویندوز همیشه حجم سطل زباله را در بازه خاصی نگه میدارد و با پر شدن ظرفیت آن، شروع به از بین بردن فایلهای دور ریخته شده قدیمی میکند. ظرفیت Recycle Bin فقط حدود۵ درصد از کل حجم یک درایو را شامل میشود. به عنوان مثال اگر شما یک درایو یک ترابایتی داشته باشید، فقط قادر به دور انداختن ۴۶ گیگابایت فایل خواهید بود. اما میتوانید این رویه را تغییر دهید. برای اینکه بتوانید ظرفیت استفاده از Recycle Bin برای هر درایو را تغییر دهید، و میزان دلخواه خود را تنظیم کنید کافی است مراحل زیر را دنبال کنید:
1. روی آیکون Recycle Bin راست کلیک کنید و به سراغ گزینه Properties بروید.
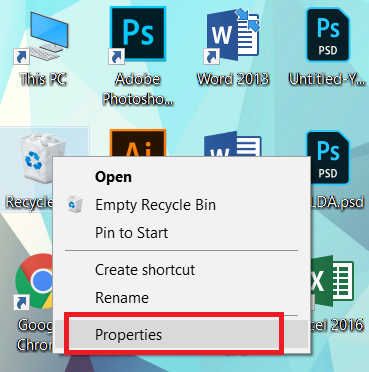
2. در پنجره Properties لیست کامل درایوهایتان را مشاهده خواهید کرد. با کلیک روی نام درایوها عدد مقابل عبارت Maximum Size به شما نشان میدهد که سیستم چه مقدار از ظرفیت Recycle Bin را برای آن درایو کنار گذاشته است.
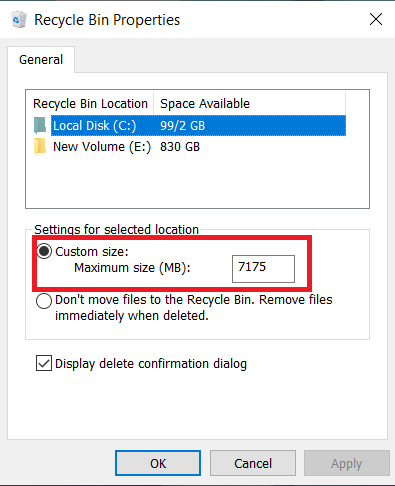
3. خوشبختانه این مقدار قابل تغییر است و میتوانید آن را به میزان دلخواهتان تغییر دهید، و درنهایت پس از اعمال تغییرات به ترتیب روی کلیدهای Apply و OK کلیک کنید.
استفاده نکردن از Recycle Bin و پاک کردن آنی فایلها
بسیاری از کاربران به جای پر نگه داشتن Recycle Bin از همان اول با فشردن کلیدهای Shift و Delete برای همیشه فایل موردنظر خود را از ویندوز پاک میکنند. اگر جزو این دسته از کاربران هستید، و نمیخواهید هیچ وقت از فضای سطل زباله استفاده نکنید، میتوانید با دست بردن در تنظیمات Recycle Bin این کار را انجام دهید. فقط کافی است روی آیکون Recycle Bin راست کلیک کنید و به سراغ Properties بروید. اکنون با انتخاب گزینه «Don’t move files to the Recycle Bin. Remove files immediately when deleted»، دیگر نیازی به گرفتن کلید شیفت نخواهید داشت وفقط با فشردن کلید Delete فایلها را به صورت آنی پاک خواهند شد. بهتر است همزمان با فعال کردن این مورد، گزینه «Display Delete Confirmation Dialog» را نیز فعال کنند. چراکه با فعال شدن این گزینه، در هر بار فشردن کلیدDelete سیستم درباره حذف همیشگی و غیرقابل بازگشت آن فایل به شما هشدار میدهد.
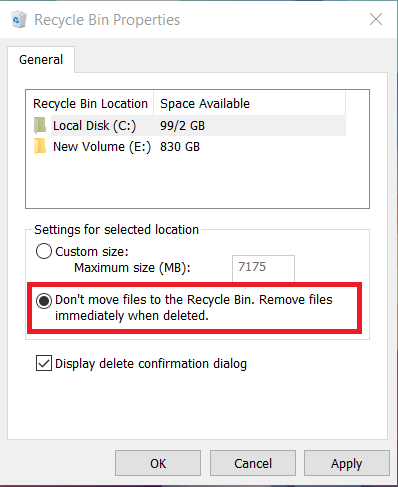
خالی شدن خودکار Recycle Bin
یکی از ویژگیهای ویندوز ۱۰، Storage Sense نام دارد. Storage Sense به کاربر کمک میکند تا راحتتر فضای هارد درایوش را خلوت کند و کاری مانند ابزارCcleaner را انجام میدهد. یک ویژگی کاربردی Storage Sense مربوط بهRecycle Bin است. به کمک این قابلیت میتوانید برای پاکسازی خودکار سطل زباله برنامهریزی کنید. مثلاً میتوانید تنظیم کنید که Recycle Bin ویندوز هر دو روز یکبار به طور کامل خالی شود. برای دسترسی به این ویژگی کافی است به تنظیمات ویندوز بروید و از آنجا به ترتیب وارد System و Storage شوید. در منوی Storage لینک «Change how we free up space automatically» را پیدا کنید و روی آن کلیک کنید.
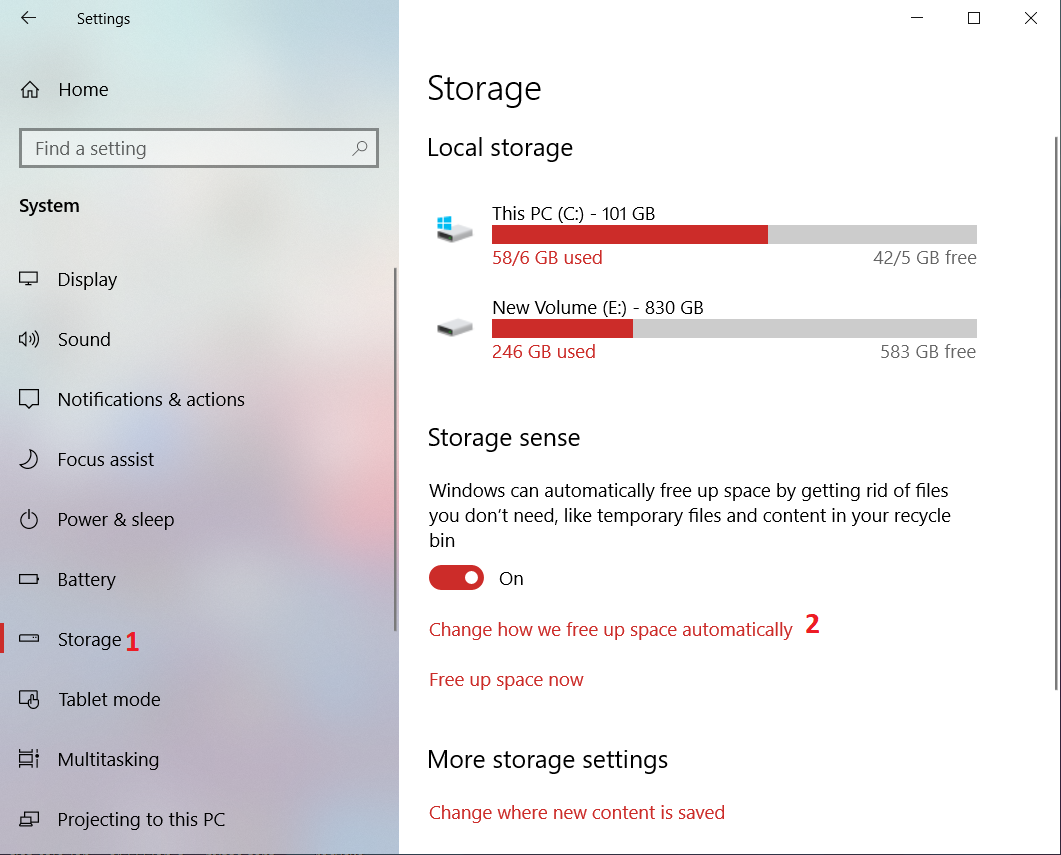
در صفحه بعدی، کمی به پایین حرکت کنید تا به بخش Temporary Files برسید. سپس گزینه «Delete temporary files that my apps aren’t using» را فعال کنید و از طریق اولین منوی کشویی موجود در زیر آن، زمانمورد نظرتان را برای پاکسازی خودکار سطل زباله انتخاب کنید.
پیشنهاد میکنیم آن را روی ۳۰ روز بگذارید تا از این پس ویندوز به طور خودکار هر سی روز یک بار به طور کامل سطل زباله سیستم را پاکسازی کند.




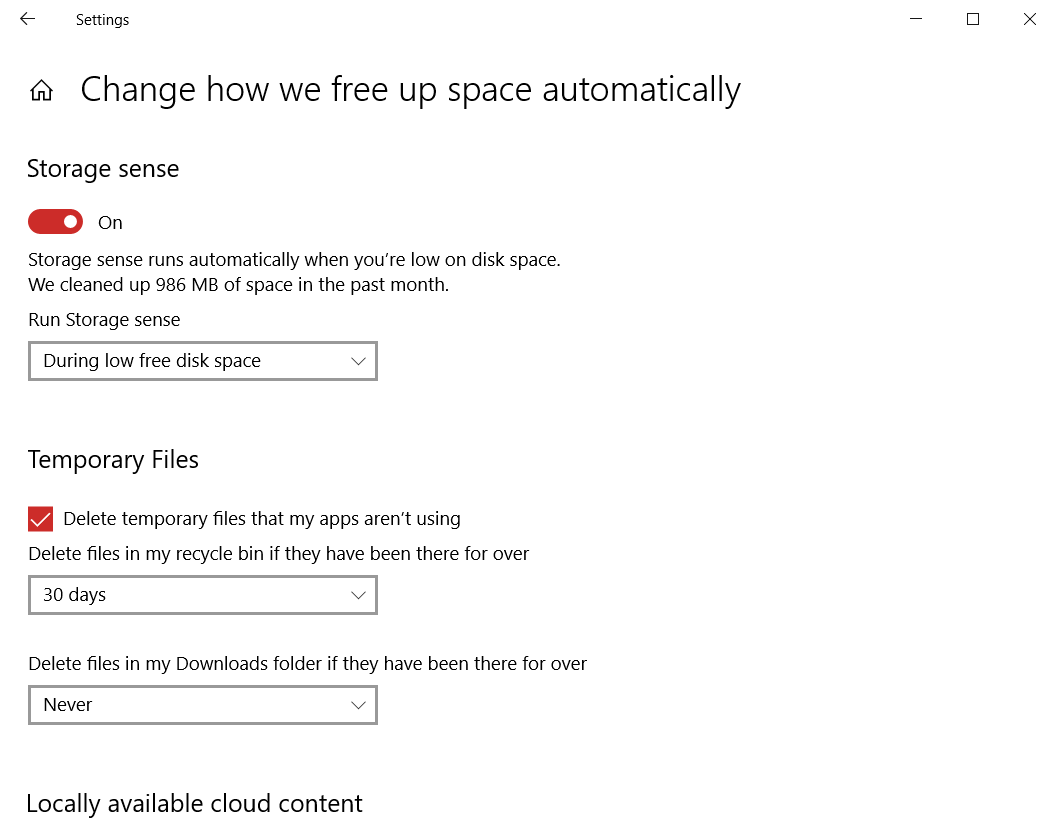





پاسخ خود را می توانید در این قسمت بنویسید: