توضیحات تکمیلی
نرم افزار اکسل یکی از پرکاربردترین نرم افزارهای مجموعه مایکروسافت آفیس است که تقریبا همه شرکتها، سازمانها و افراد، به نوعی با آن درگیر هستند. اگر با این برنامه آشنایی ندارید یا تازه کار با آن را شروع کردهاید این مقاله آموزش اکسل را از دست ندهید.
این نرم افزار صفحه گسترده از سلولهایی در ستونها و سطرهای خود برای مدیریت، سازماندهی و انجام عملیات محاسباتی روی دادهها استفاده میکند. همچنین میتوان در آن از جداول میلهای، چارتها، فرمولها و توابع بهروشهای مختلف استفاده کرد .با این حال اکسل تنها به اعداد محدود نیست و امکان اضافه کردن متن، عکس، ویدئو و بسیاری از موارد دیگر برای مدیریت اطلاعات در آن فراهم شده است.
کاربردهای اصلی اکسل
- مدیریت بودجه برای مسائل مالی خانگی و تجاری
- مدیریت فاکتورها و رسیدها
- پیگیری پروژهها، فروشندهها و مشتریها و سوابق سلامت اشخاص
- مدیریت برنامهها و تقویمها
- ایجاد چک لیست و لیست کارها
- محاسبات مالی، وام، بدهی و اجاره
- مدیریت انبار
آشنایی با اصطلاحات اکسل
کتاب کار یا «Workbook» و صفحه گسترده یا «Spreadsheet»
کتابکار در واقع همان چیزی است که به محض اجرای اکسل مشاهده خواهید کرد. یک کتاب کار میتواند چندین صفحه گسترده داشته باشد که با استفاده از تبهای موجود در پایین اکسل بین آنها جابه جا شد. به این صفحه گسترده ها«کاربرگ» یا «Worksheet» نیز گفته میشود.
سلول یا «Cell»
صفحات گسترده از بلوکهای کوچکی به نام سلول تشکیل شدهاند. هر سلول شامل دادههایی است که در آن وارد میکنید، این دادهها میتوانند اعداد، حروف، عکس و حتی فرمول باشند. شما میتوانید این دادهها را به صورت مستقیم یا از طریق نوار فرمول در بالای صفحه وارد کنید. در سمت چپ نوار فرمولها، جعبهای برای وارد کردن نام مشاهده میکنید. این جعبه نمایشدهنده آدرس سطر و ستون سلول انتخاب شده است. برای مثال، اولین سلول در گوشهی بالای سمت چپ یک صفحه A1 است. که A نشانگر ستون و 1 نشانگر سطر است.
فرمولها یا «Formulas» و توابع یا «Functions»
فرمولها در اکسل در واقع یک سری محاسبه و معادله هستند. با استفاده از اکسل میتوانید فرمولهای خود را بسازید یا از توابع استفاده کنید. این توابع میتوانند به صورت خودکار برای شما اعمال جمع و ضرب را انجام بدهند. علاوه بر محاسبات، میتوانید از توابع برای شمارش تعداد آیتمهای یک ستون یا نمایش حداقل و حداکثر میان گروهی از سلولها هم استفاده کنید.
تبها و نوار ابزار اکسل
همانند تمام نرم افزارهای مایکروسافت آفیس، نوار بالایی شامل مجموعهای از دکمهها است که در تبهای مختلف از آنها استفاده خواهید کرد. این نوار ابزار قابل شخصیسازی است، اما به صورت پیشفرض به شکل زیر خواهد بود.
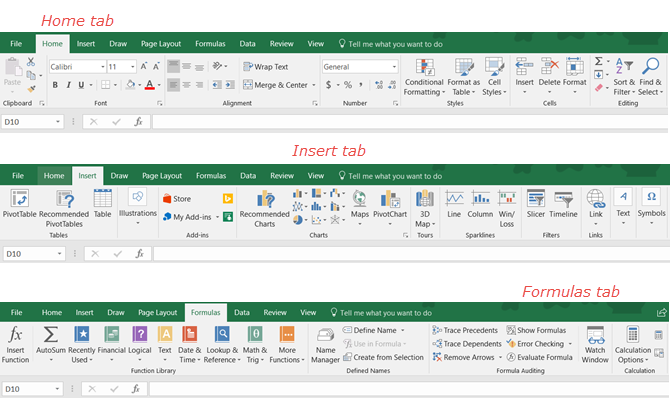
در ادامه توضیحاتی مختصر در ارتباط با تبها و دکمههای هر بخش خواهیم داد.
File
از این تب میتوانید برای ایجاد کتاب کار جدید، باز کردن یک کتاب کار از قبل ایجاد شده، ذخیره سازی، چاپ و به اشتراک گذاشتن صفحات خود استفاده کنید.
Home
این بخش به مدیریت کلیپبورد، فونت، چیدمان، اعداد، استایلها، سلولها و ویرایش آنها میپردازد.
Insert
برای وارد کردن جداول، نمودارها، تصاویر، فیلترها و لینکها از این بخش استفاده میشود..
Page Layout
محیط ظاهری صفحه را تنظیم میکند و به طور کلی به اعمال مربوط به صفحه میپردازد.
Formulas
میتوانید از این طریق یک فرمول یا تابع انتخاب کرده و یا به آنها رسیدگی کنید.
Data
دریافت و انتقال دادهها، تماشای جستارها، مرتبسازی، فیلتر کردن و استفاده از ابزار دادهها از اعمالی است که از طریق این تب قابل انجام است.
Review
این تب شامل ابزاریست که برای اصلاح، تنظیمات دسترسی، تنظیمات زبان و تفسیر دادهها کاربرد دارند.
View
شامل گزینههایی تغییر نمایش کتابکار، ابزارهایی که نمایش داده میشود، بزرگنمایی و کوچکنمایی و کار با پنجره اکسل.
علاوه بر این، یک کادر با عنوان Tell me what you want to do نیز مشاهده میکنید. در این بخش اگر نیاز به کمک یا اطلاعات بیشتر در زمینهی یکی از ویژگیها داشته باشید، میتوانید کلمات کلیدی مورد نظرتان را در آن وارد کنید و نتایج را مشاهده کنید.
تنظیمات صفحه
مدیریت تعداد زیادی صفحه در اکسل کار آسانی است، اگر برای پروژهی خود به بیشتر از یک سلول نیاز داشتید، میتوانید کاربرگهای جدید را به سند خود اضافه کنید. برای مثال میتوانید از یک صفحه گسترده برای مدیریت ماهها یا سالها استفاده کرده، یک صفحه گسترده برای مدیریت محل قرارگیری محصولات در انبار ایجاد نموده و صفحه گستردهای دیگر را برای مدیریتهای مالی شرکت در نظر بگیرید.
در هنگام استفاده از چندین برگه میتوانید از امکانات زیر استفاده کنید:
اضافه کردن یک صفحه
روی دکمهی مثبت کنار آخرین صفحهی خود کلیک کنید.
تغییر چیدمان صفحات
با نگه داشتن تب هر صفحه و کشیدن آن میتوانید جای آن را تغییر دهید.
نامگذاری صفحات
روی تب صفحه دو بار کلیک کنید و نام جدید را وارد کنید. به صورت پیشفرض، نام این صفحات Sheet 1 ،Sheet 2 و ... خواهد بود.
تغییر رنگ صفحات
روی تب صفحه کلیک راست کنید و در بخش Tab Colorرنگ موردنظر خود را انتخاب کنید.
رمزگذاری یک صفحه
روی تب صفحه کلیک راست کرده و گزینهProtect Sheetرا انتخاب کنید، سپس یک رمز عبور انتخاب نمایید.
انتقال یا کپی کردن یک صفحه
روی تب صفحه خود کلیک راست کنید و گزینهی Move or Copy را انتخاب کنید. از اینجا میتوانید صفحه را به نقطهی دیگری از کتاب کار یا به یک کتاب کار متفاوت انتقال دهید. همچنین از این طریق میتوانید یک کپی از صفحه برای کارهای دیگر مد نظرتان بگیرید.
حذف یک صفحه
روی تب صفحهی مورد نظر کلیک راست کرده و گزینهی Delete را بزنید. سپس پنجرهای باز خواهد شد که در ان باید این عمل را تایید کنید.









پاسخ خود را می توانید در این قسمت بنویسید: