توضیحات تکمیلی
گاهی اوقات بعد از گذشت مدتی از نصب ویندوز و استفاده از آن، به دلیل نصب برنامههای مختلف و افزایش مصرف CPU سرعت بالا آمدن سیستم کاهش مییابد. در این مطلب قصد داریم چند روش کاربردی برای افزایش سرعت بالا آمدن سیستم ارائه دهیم.
1_ استفاده از گزینه fast startup
گزینه «fast startup» به صورت خودکار روی همه ویندوزها فعال است؛ اما ممکن است با انجام تغییراتی این گزینه را خاموش کرده باشید. پس بهتر است ابتدا از فعال بودن این گزینه مطمئن شوید.
از قسمت جست و جو در تسک بار (کنار دکمه استارت) عبارت «control panel» را جست و جو کنید. بعد از ورود به صفحه کنترل پنل، «Hardware and Sound» را انتخاب کنید.
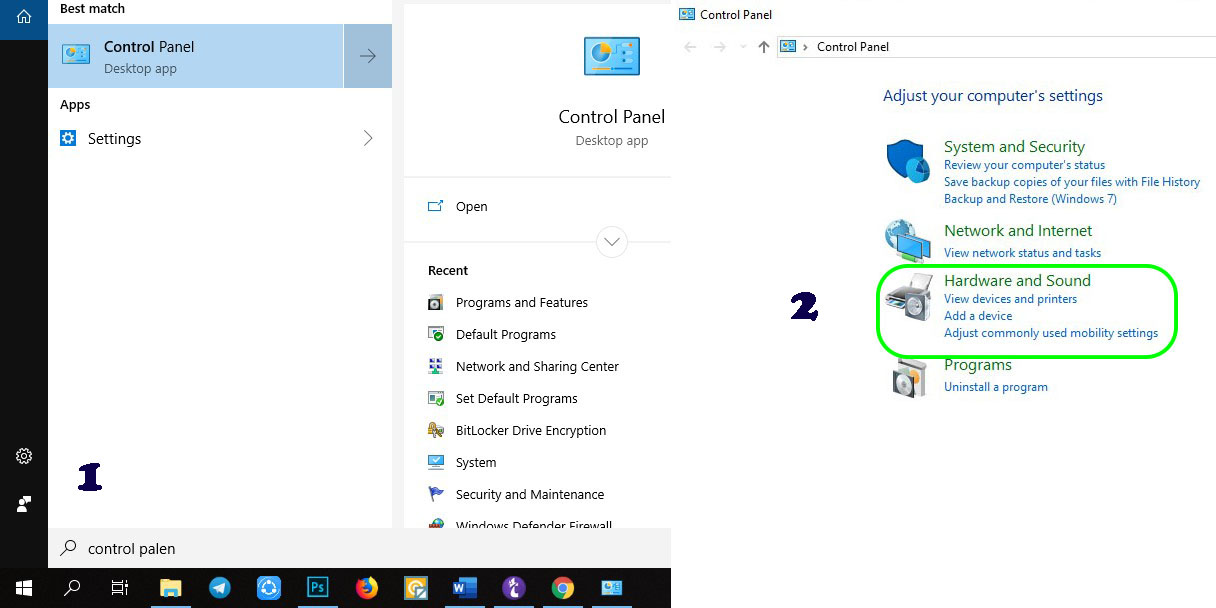
روی گزینه «power options» کلیک و از نوار سمت چپ گزینه «choose what the power buttons do» را انتخاب کنید.
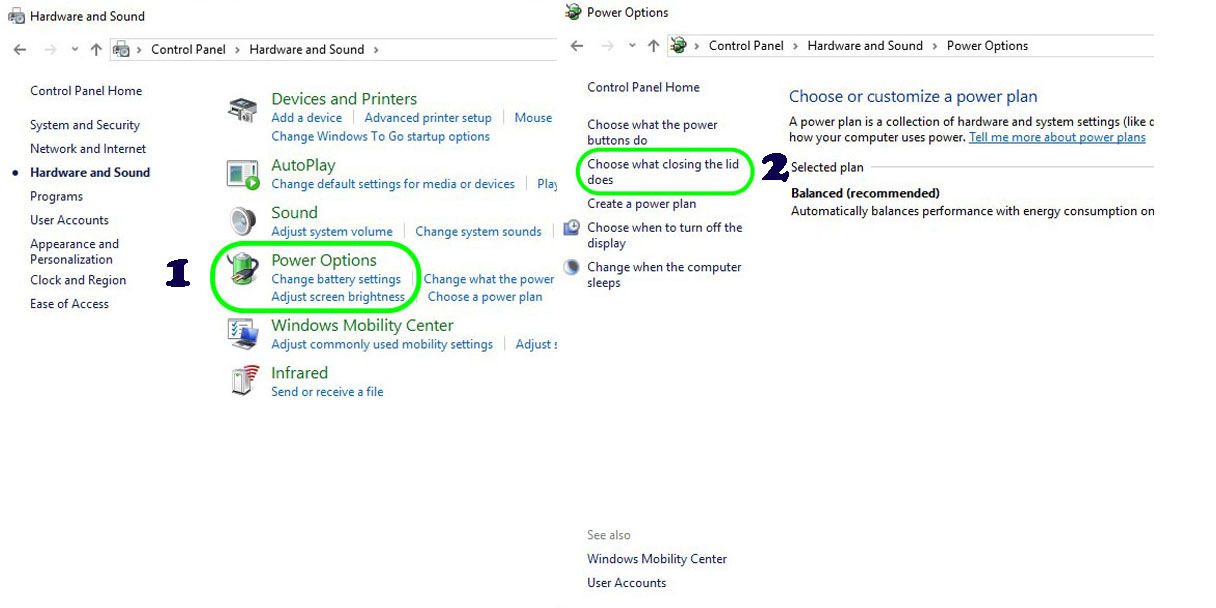
گزینه «Change settings that are currently unavailable» را انتخاب کنید. تیک گزینه «Turn on fast startup» را درصورت غیرفعال بودن بزنید و بعد از انجام تغییرات، روی دکمه save کلیک کنید.
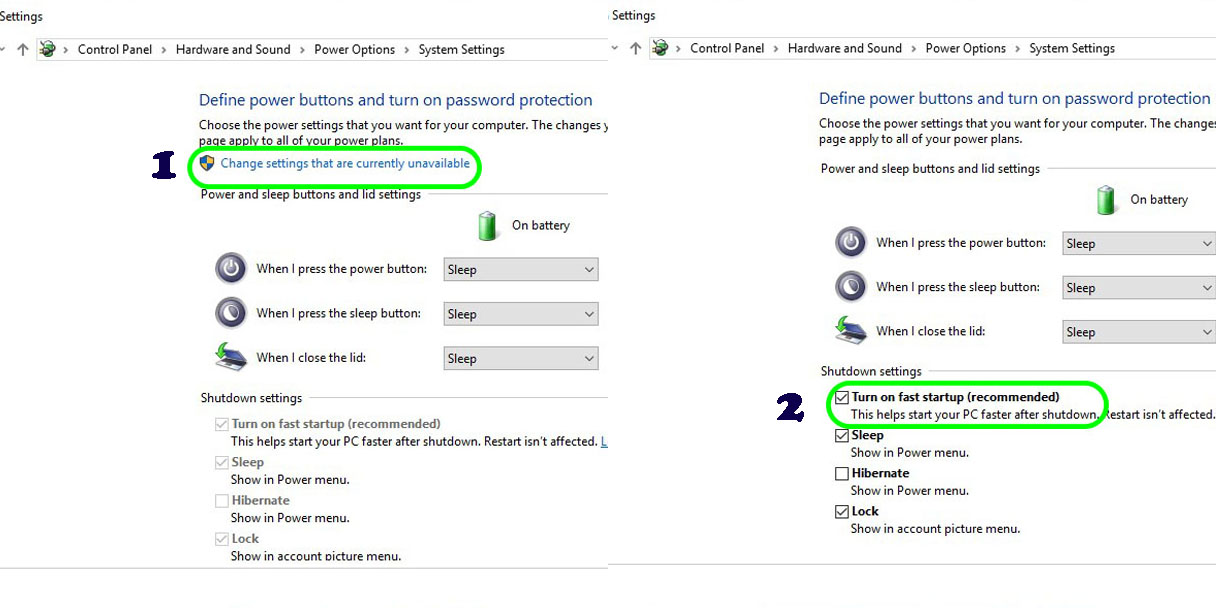
2_ حذف برنامههای اضافی در استارت آپ
بعضی از برنامهها هنگام بالا آمدن سیستم، بوت میشوند که این کار باعث کاهش سرعت بالا آمدن سیستم است. غیرفعال کردن بوت این برنامهها هنگام بالا آمدن سیستم، موجب افزایش سرعت آن میشود.
برای این کار از قسمت جست و جو در تسک بار (کنار دکمه استارت) عبارت «msconfig» را جست و جو کنید.
.jpg)
در صفحهای که باز میشود از منوی بالا صفحه به بخش «startup» بروید و روی گزینه «open task manager» کلیک کنید. حال فهرستی از برنامههایی که هنگام بالا آمدن سیستم بوت میشوند، نمایش داده میشود. در این مرحله میتوانید برنامهی مورد نظر را انتخاب کنید و بوت آن را در هنگام بالا آمدن سیستم غیرفعال کنید. توجه داشته باشید بوت بعضی از برنامهها هنگام بالا آمدن سیستم ضروری است و نباید آنها را غیرفعال کرد. پس قبل از انجام این کار تحقیق کنید که چه برنامههایی را میتوانید غیرفعال سازید.
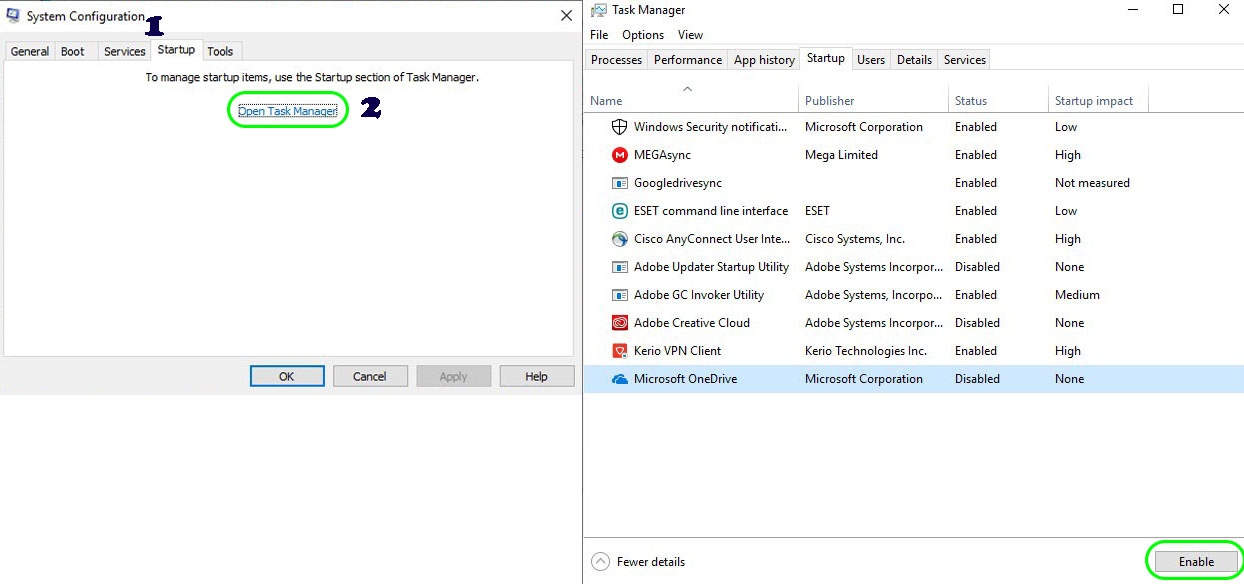
بیشتر بخوانید: راهکارهای افزایش سرعت ویندوز
3_ حذف سختافزارهای اضافی
درایوهای سختافزاری مختلفی مانند بلوتوث، اسکنر، چاپگر، مودم و ... به صورت بیسیم یا از طریق کابل USB به کامپیوتر یا لپ تاپ متصل هستند که هنگام بالا آمدن سیستم، سیستمعامل شروع به شناسایی آنها میکند و این امر روی کند بالا آمدن سیستم تاثیر گذار است. بعضی از این درایوها را به صورت دائمی نیاز نداریم پس بهتر است این سخت افزارها را در زمان نیاز به سیستم متصل کنیم.
برای این کار روی آیکون «My Computer» کلیک راست کنید و گزینه «Manage» را انتخاب کنید.
بعد از باز شدن صفحه جدید، گزینه «Device Manager» را از منوی سمت چپ انتخاب کنید. حال فهرست تمام درایوهای سختافزاری متصل به سیستم برای شما نمایش داده میشود. هر کدام از درایورهایی که استفاده نمیکنید یا استفاده کمی از آن دارید، با کلیک راست روی آن و زدن گزینه «Disable divice» میتوانید غیرفعال کنید.
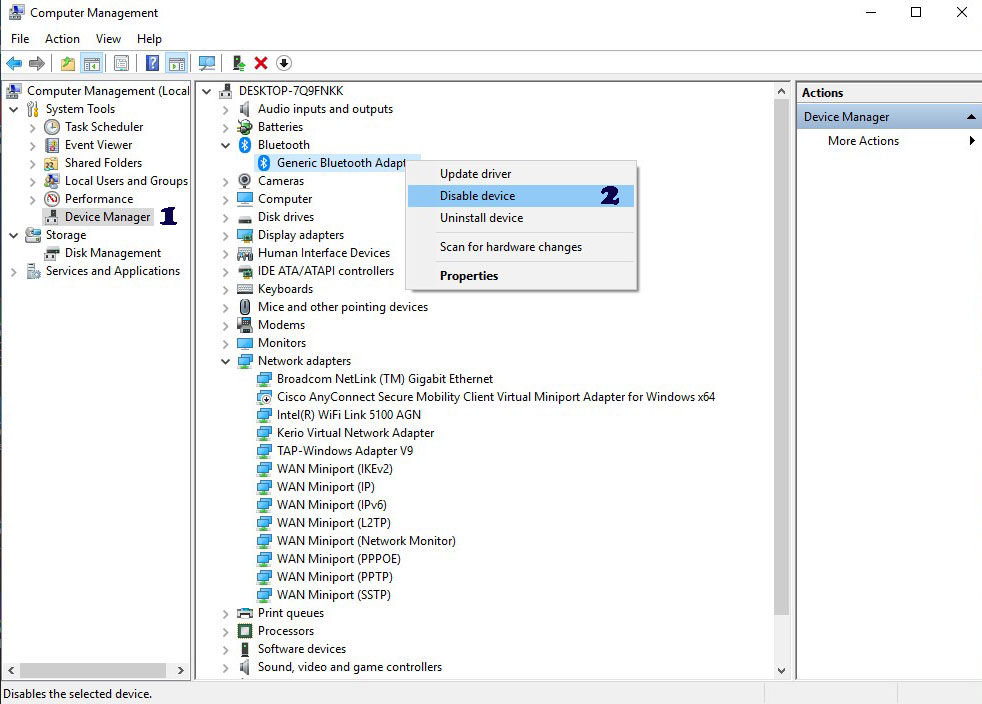
4_ ایجاد تاخیر در شروع اجرای برنامهها
بعضی از سرویسهای ویندوز نیازی نیست هنگام بالا آمدن سیستم لود شوند. شما میتوانید با تغییر زمان اجرای آنها سرعت بالا آمدن سیستم خود را افزایش دهید. اما برای این کار باید با تمام سرویسهای ویندوز آشنایی داشته باشید تا بدانید کدام سرویس را با تاخیر اجرا کنید.
برای این کار روی آیکون «My Computer» کلیک راست و روی گزینه «Manage» کلیک کنید. بعد از باز شدن صفحه جدید، گزینه «Services and Applications» را از منوی سمت چپ انتخاب کنید. سپس مانند تصویر روی گزینه «Services» کلیک کنید تا فهرست تمامی سرویسهای ویندوز نمایش داده شود.
.jpg)
روی هر سرویسی که میخواهید با تاخیر اجرا شود کلیک کنید. مانند تصویر صفحهای برای شما باز میشود؛ از قسمت «Startup» میتوانید نحوه اجرای سرویس را انتخاب کنید. بهتراست برای تاخیر اجرای هر سرویس، آن را روی حالت «Automatic (Delayed start)» قرار دهید.
.jpg)
5_ استفاده از SSD
بهترین روش برای افزایش سرعت و کارایی کامپیوتر یا لپ تاپ، نصب یک درایو SSD است. این درایو به دلیل سرعت بالا در خواندن و نوشتن روی حافظه، بهترین روش برای افزایش سرعت ویندوز است اما هزینه نسبتا بالایی نیز دارد. برای انتخاب یک SSD مناسب حتما با افراد متخصص مشورت کنید.
6_ ارتقا RAM
استفاده از یک رم بالا و مناسب سیستم، نقش به سزایی در افزایش سرعت و کارآیی آن دارد. برای انتخاب یک رم مناسب حتما با افراد متخصص مشورت کنید.
نظرات کاربران

دانیال جهان بخش
5 سال قبلممنون از مطلب خوب و کاربردیتون عالی بود، سرعت بالا اومدن لپ تاپم بهتر شد






پاسخ خود را می توانید در این قسمت بنویسید: