توضیحات تکمیلی
اگر یکی ازعلاقه مندان به macOS هستید و دوست دارید این سیستم عامل را بر روی کامپیوترهای ویندوزی خود داشته باشید با ما در این آموزش همراه باشید.
در این مطلب یاد میگیرید که چگونه مک او اس اپل را در ویندوز 10 روی ماشین مجازی نصب کنید. به اصطلاح یک هکینتاش Hackintoshمجازی درست کنید؛ به تمامی سخت افزارهای پشتیبانی نشده برای سیستم عامل مک که این سیستم عامل را اجرا می کنند، Hackintoshمی گونید.
برای نصب این سیستم عامل روی ویندوز 10روشهای مختلفی وجود دارد:
- استفاده از شبیه سازها مانند Virtual Box یا VMWare.
- استفاده از نسخه دستکاری شده که بتوانید روی سیستم سخت افزاری خود نصب کنید.
VMware Workstation Player یک نرم افزار مجازی ساز است که به کاربران ویندوز اجازه می دهد تا یک سیستم عامل دیگر را در کامپیوتر خود به صورت موازی و جدا از هر نسخه ویندوزی که استفاده می کنند اجرا کنند. VMware بهترین گزینه برای کسانی است که به دنبال نرم افزار رایگان مجازی سازی هستند.برخی از ویژگی های اساسی، پیشرفته و گرانبها در Workstation Pro وجود دارد.یکی از بهترین نرم افزار های رایگان در زمینه نصب سیستم عامل مجازی است.
با استفاده از VMware و یک کامپیوتر 64 بیتی با حداقل 4 گیگابایت رم، می توانید از تمام ویژگی های macOS High Sierra لذت ببرید.چگونه می توانید این کار را انجام دهید؟ شما باید فایل ایمیج macOS High Sierra Final و نرم افزار VMware را داشته باشید؛ سپس می توانید macOS High Sierra را در VMware نصب کنید.
(High Sierra 10.13.0 (17A365
Drive (One Full): Download Link
Latest release: 10.13.6 (17G65), July 24, 2018
Drive (One Full): Download Link
All Tool: https://goo.gl/aSaMxC
VMware Player: Soft98.ir
مراحل نصب MacOS High Sierra با VMware در ویندوز
مرحله 1:استخراج کردن فایل ایمیج مجازی High Sierra
دانلود و نصب Winrar یا 7Zip، سپس راست کلیک بر روی "macOS High Sierra.rar" و انتخاب گزینه Extract Here
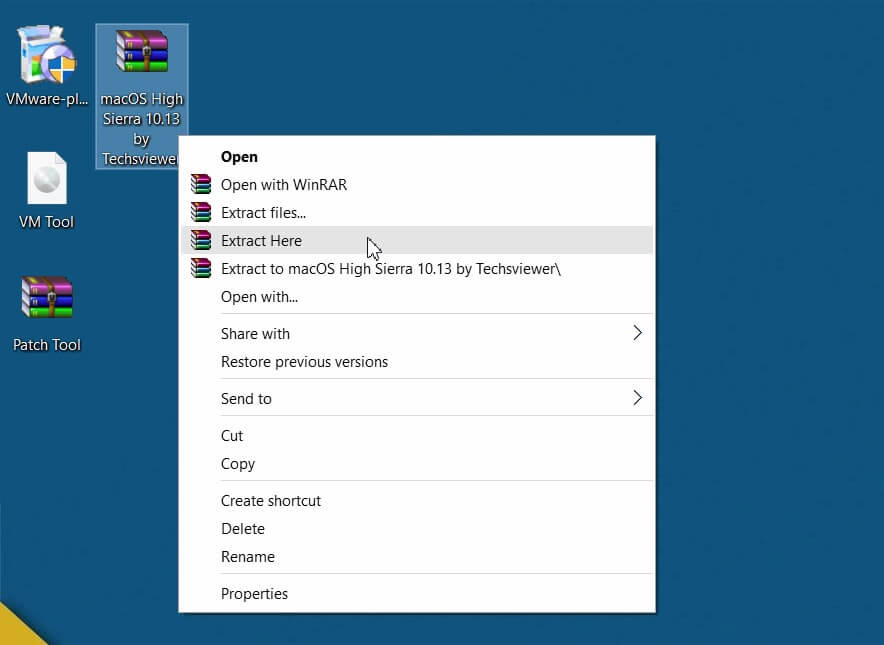
مرحله 2: VMware Player را نصب کنید.
VMware Player برای استفاده های غیرتجاری در دسترس است و میتواند به صورت رایگان مورد استفاده قرار گیرد.
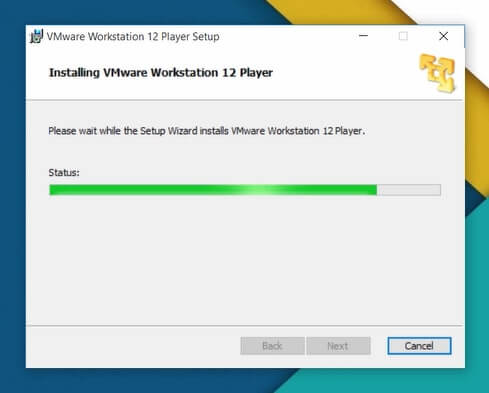
مرحله 3: VMware را پچ کنید.
پوشه Patch Tool را باز کنید و سپس بر روی فایل win-install.cmd راست کلیک کنید، گزینه "Run as Administrator" را انتخاب کنید.
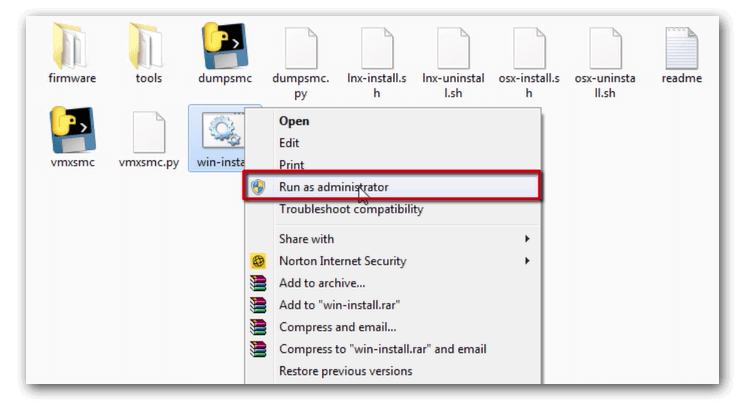
مرحله 4: یک ماشین مجازی جدید ایجاد کنید.
VMware Player را باز کنید و گزینه “Create New Virtual Machine” را انتخاب کنید.
“Install the Operating system later” را انتخاب کنید و در بخش Guest OS گزینه macOS و در بخش ورژن 10.12 یا 10.13 را انتخاب کنید.
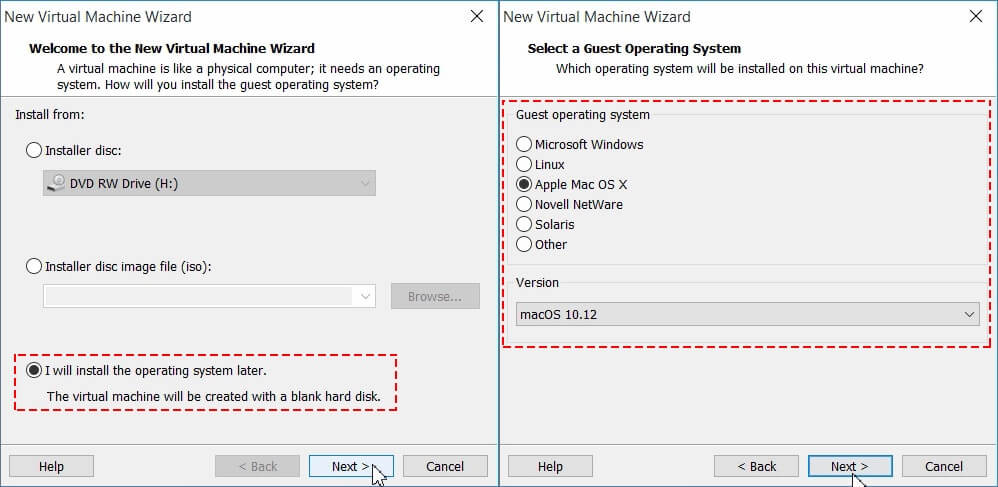
نام و مکان ماشین مجازی خود را تغییر دهید (این پوشه VMX است)؛ سپس بر روی گزینه Finish کلیک کنید.
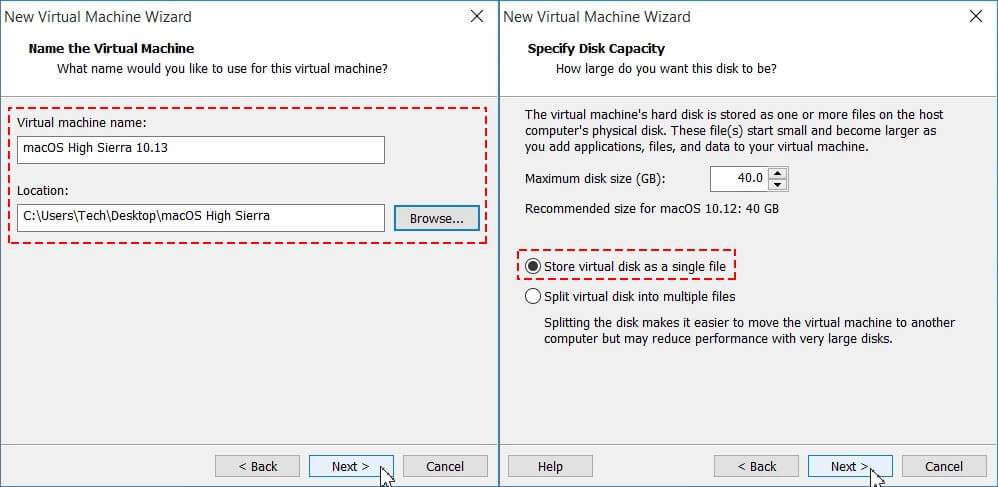
مرحله 5: ماشین مجازی خود را ویرایش کنید.
High Sierra خود را انتخاب کنید و بر روی “Edit your Virtual Machine” کلیک کنید. رم و سی پی یو را بین 50 تا 65 درصد تنظیم کنید.
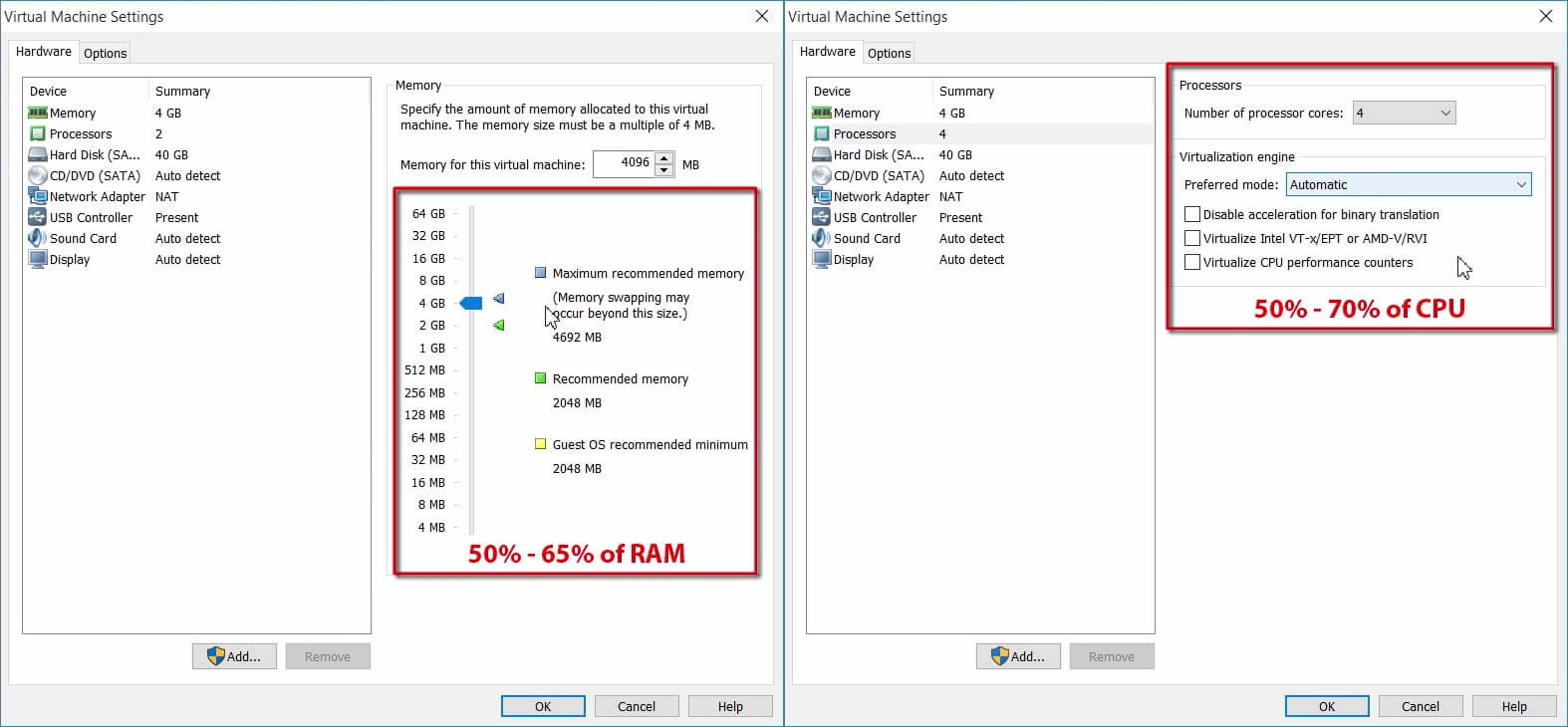
گزینه “Hard Disk (SATA) 40 GB” را انتخاب کنید و سپس بر روی “Remove” کلیک کنید.
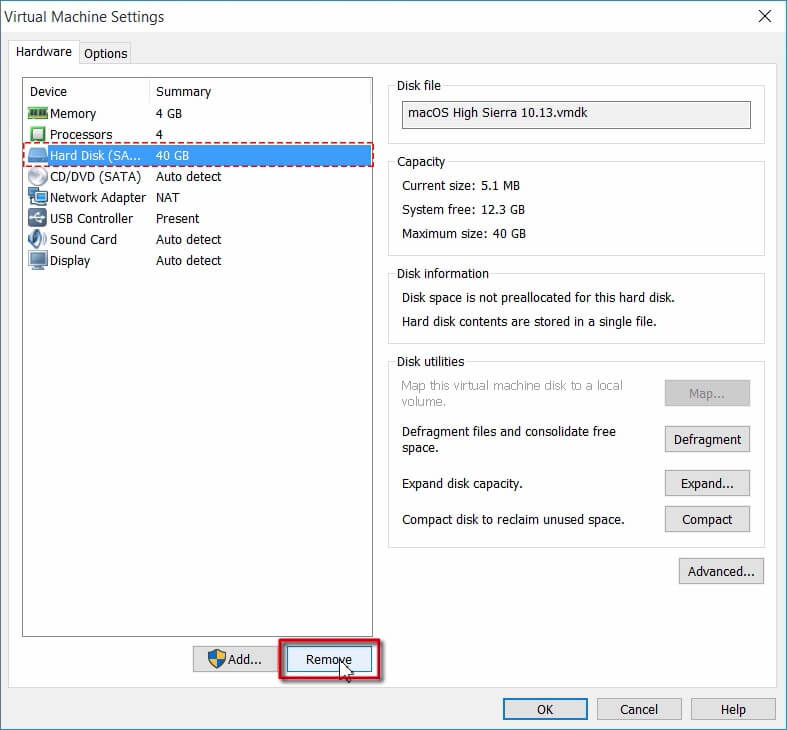
دیسک مجازی جدید را به VMware اضافه کنید.
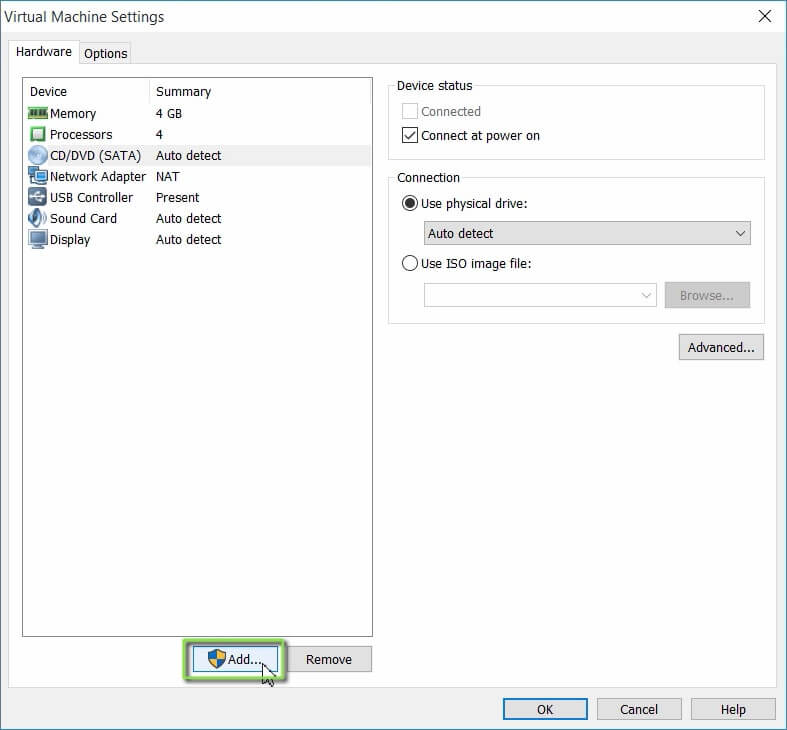
بر روی “Hard Disk” کلیک کنید و سپس “SATA“ را انتخاب کنید؛ و “Use an existing disk” را انتخاب نمایید.
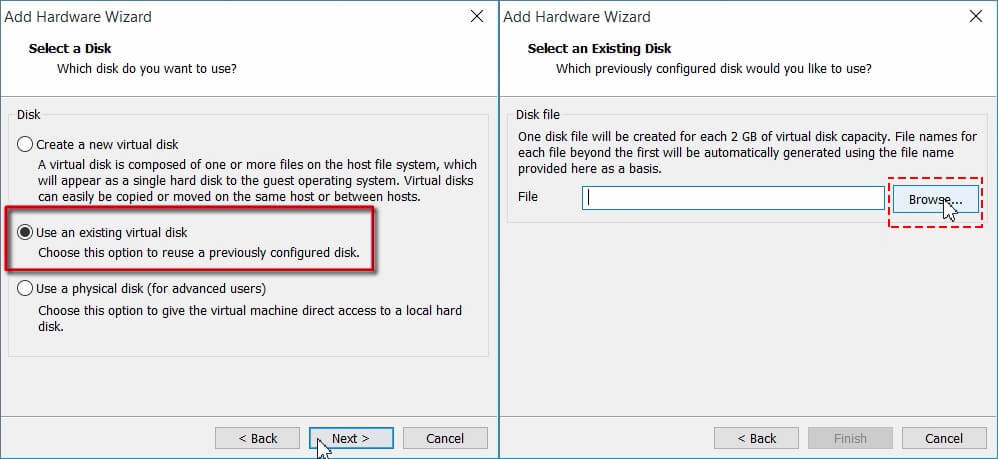
فایل "macOS High Sierra.vmdk" را باز کنید.
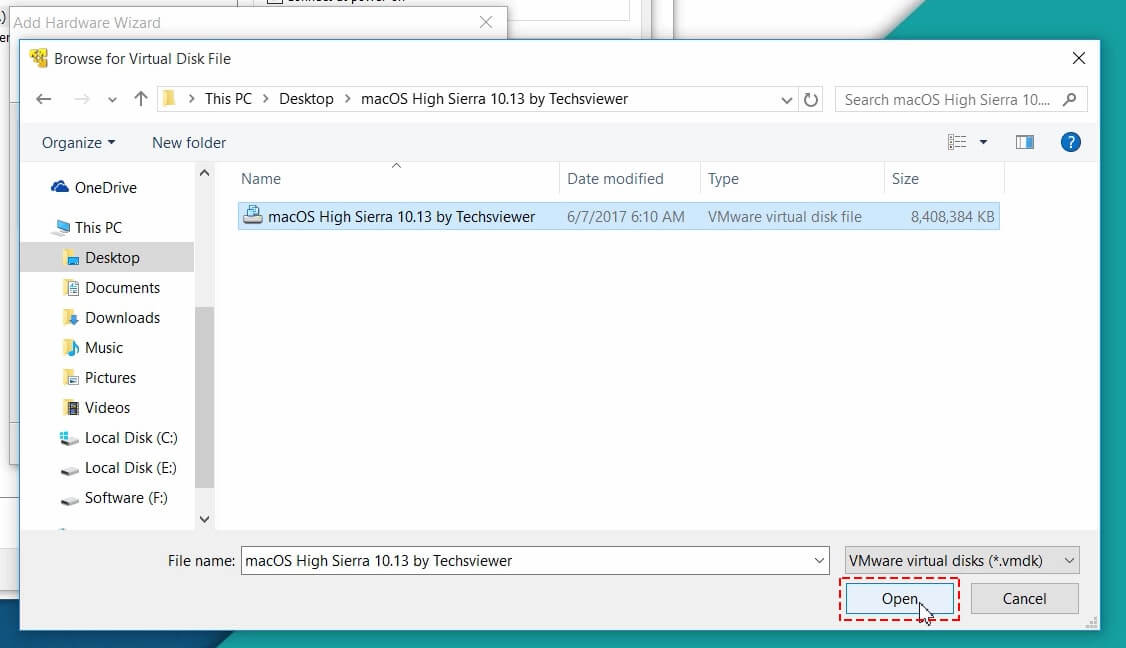
مرحله 6: ویرایش فایل VMX
فایل VMX پیکربندی ماشین مجازی VMware است. پوشه “macOS High Sierra” را در دسکتاپ یا “\Documents\Virtual Machines\” باز کنید. بر روی فایل VMX خود راست کلیک کنید و سپس “Open with” را انتخاب کنید.
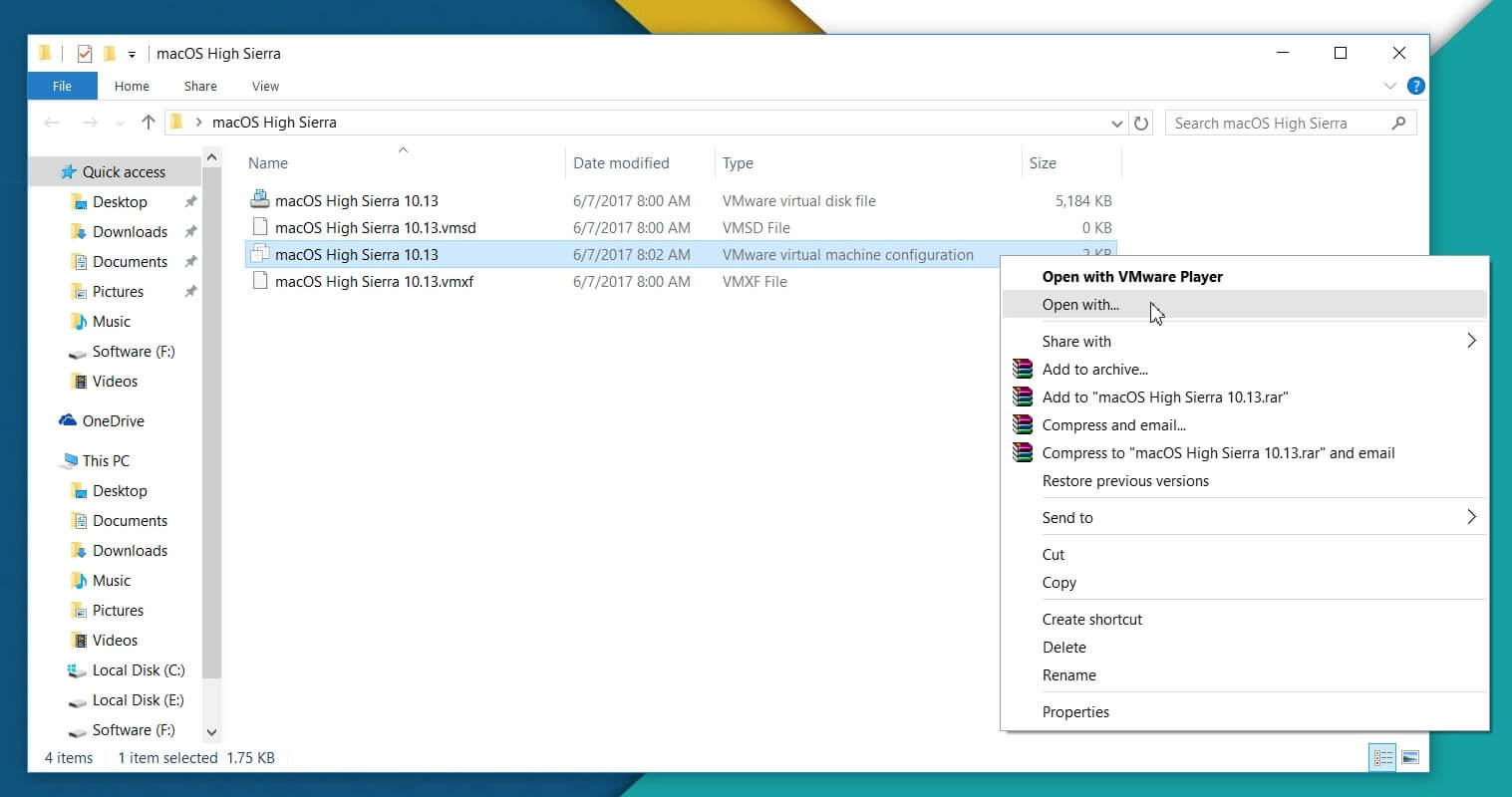
روی « More Apps » کلیک کنید و « Notepad» را برای باز کردن این فایل انتخاب کنید.
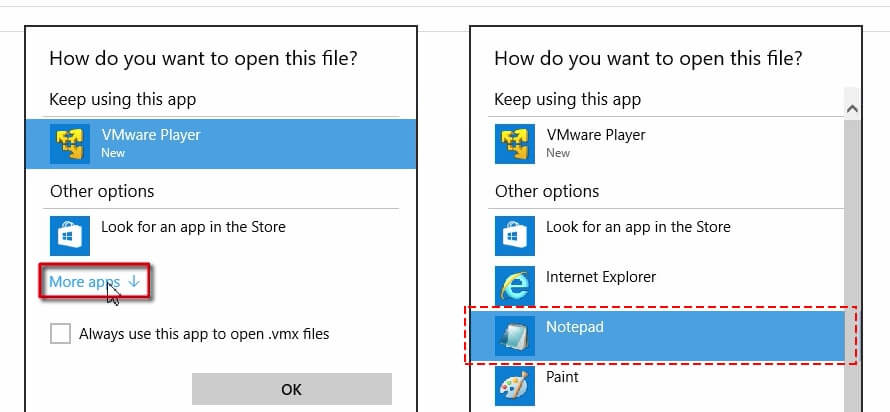
این کد را اضافه کنید: smc.version = "0"
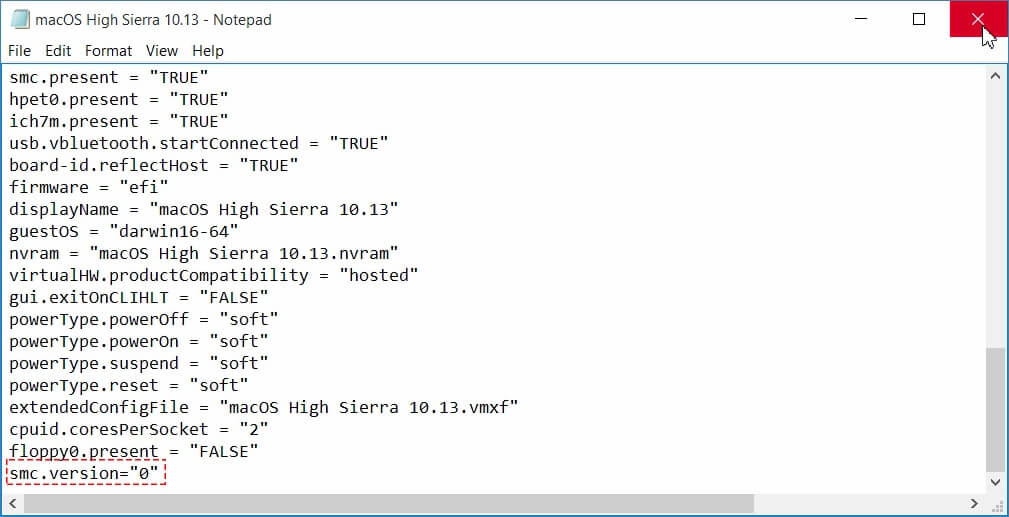
مرحله 7: MacOS High Sierra را اجرا کنید و VMware Tool را نصب کنید.
VMware Player را باز کنید؛ بر روی “Play virtual machine” کلیک کنید و یک حساب یا اکانت جدید ایجاد کنید.
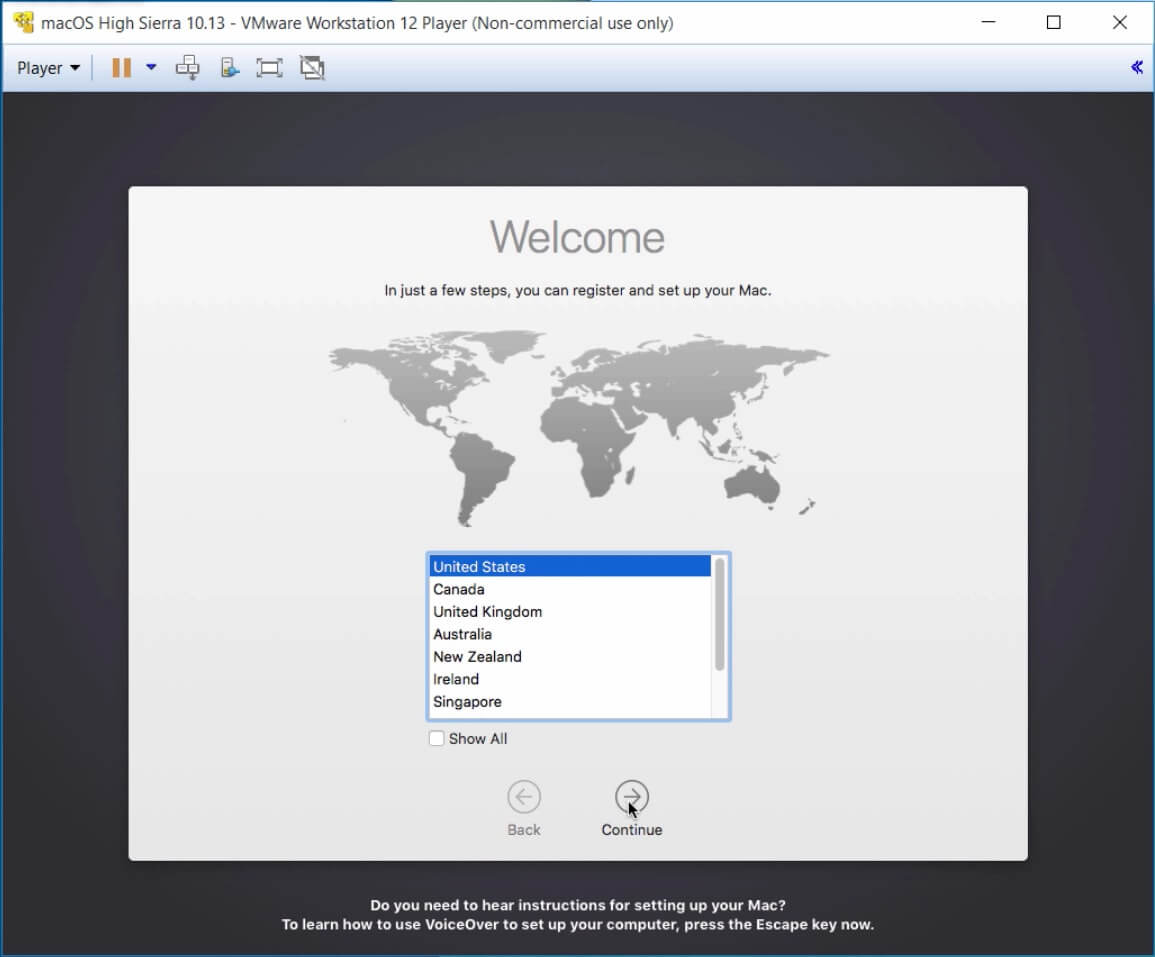
نصب VM Tool: بر روی Player – Removable Devices – CD/DVD – Setting… کلیک کنید، فایل “VM Tool.iso” را باز کنید؛ و دکمه “Connected” را در قسمت Device status چک کنید. سپس بر روی “OK” کلیک کنید.
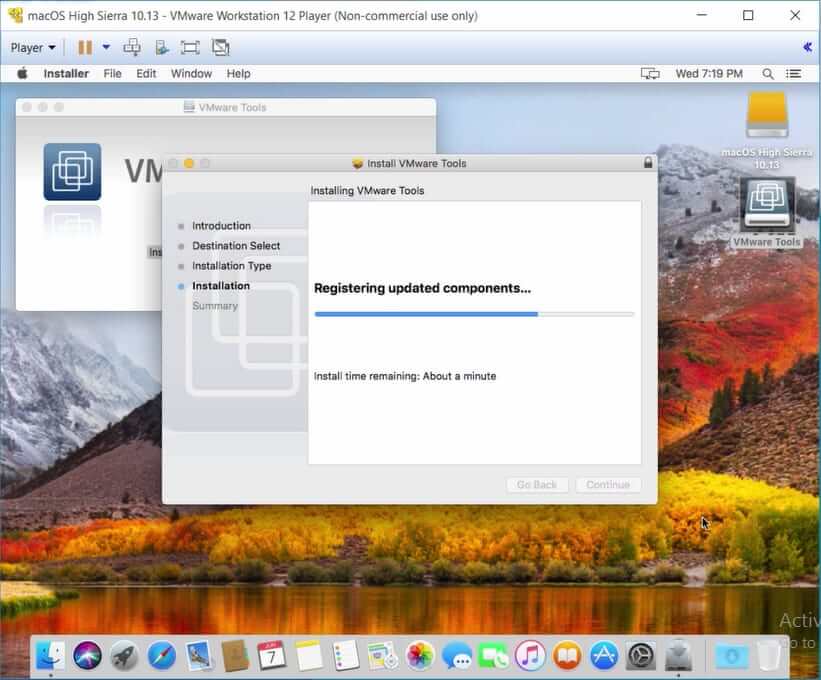
شما به فعال کردن VMware extension در System Preference نیاز دارید.
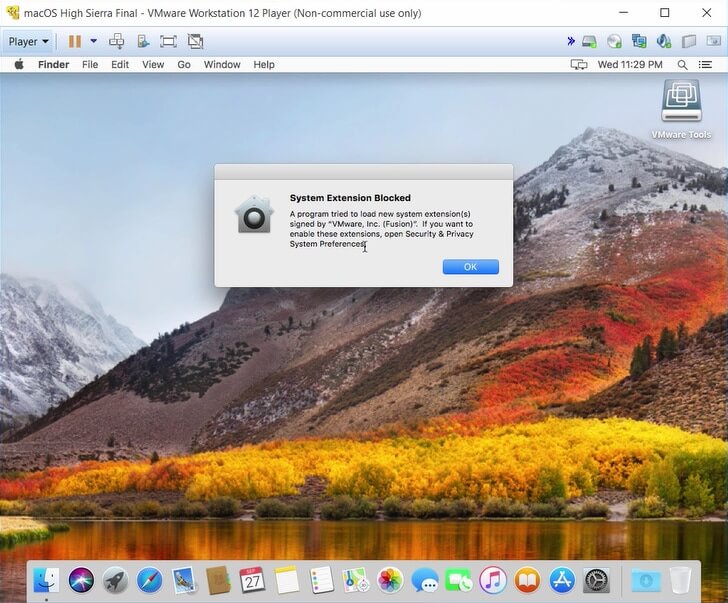
به “System Preferences” و “Security & Privacy” بروید.
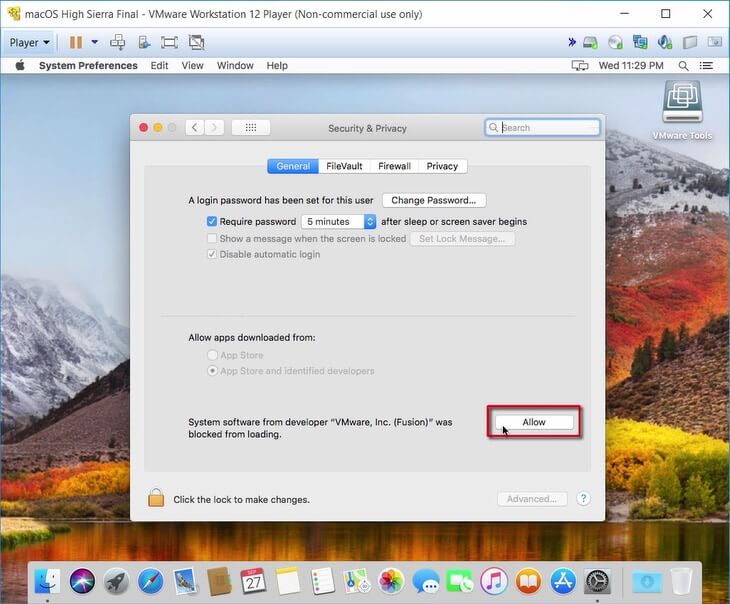
روی دکمه “Allow” کلیک کنید، منتظر باشید تا نصب با موفقیت انجام شود سپس ماشین مجازی خود را راه اندازی مجدد یا بر روی restart کلیک کنید.
انجام شد! شما نسخه نهایی macOS High Sierra را بر روی VMware و در ویندوز دارید.
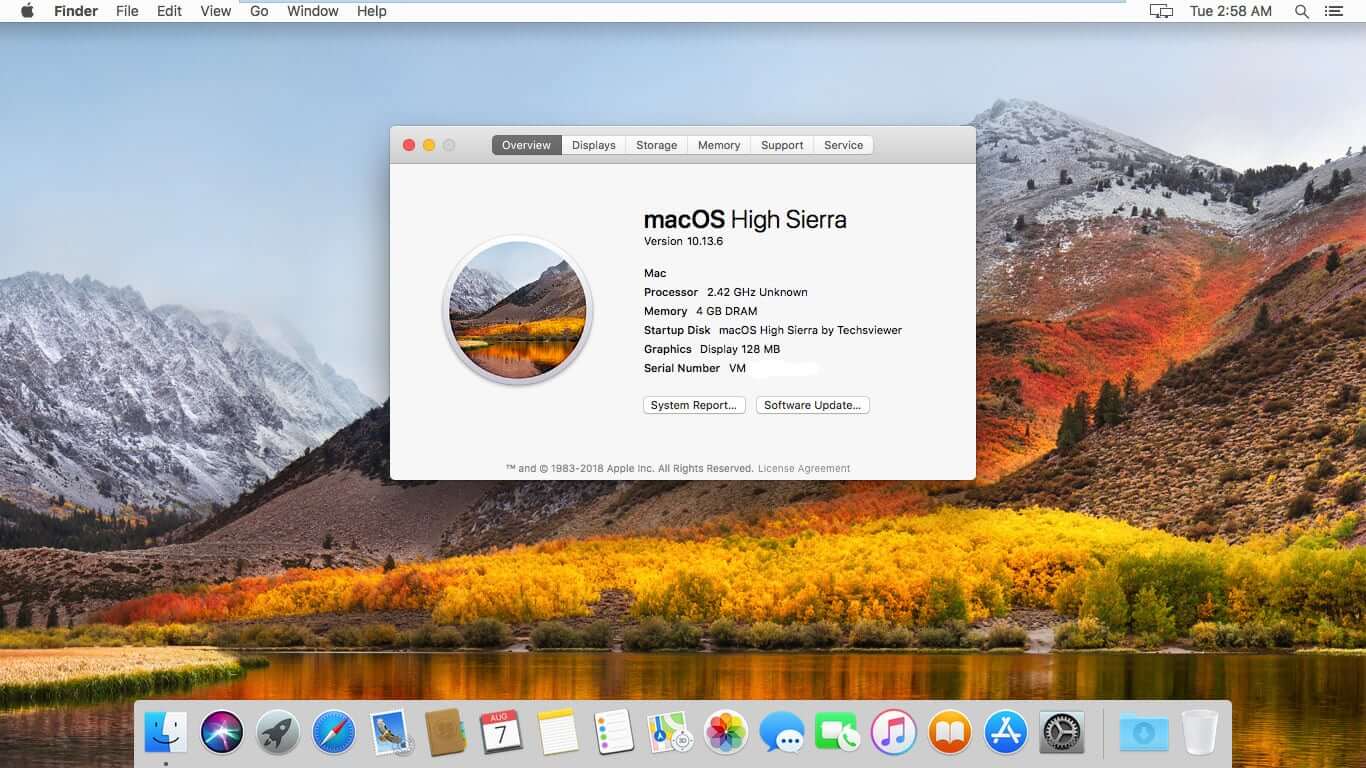
مراحل نصب MacOS High Sierra با Virtual Box در ویندوز
قبل از پرداختن به نحوه کار باید نرم افزار Virtual Box را دانلود و نصب کنید. همچنین به یک نسخه از macOS نیز نیاز دارید. در این آموزش از نسخهی موهاوی استفاده شده است. توجه داشته باشید که این آموزش در حال حاضر فقط روی کامپیوترهایی که پردازندهی اینتل دارند قابلاجرا است.
دانلود فایلهای ایمیج macOS
VirtualBox Intel HFS Mojave 10.14.3
Google Drive
Code for VirtualBox
Virtualbox Intel APFS Mojave 10.14.3
Google Drive
Code for VirtualBox
بعد از دانلود فایلهای موردنظر روی آنها راست کلیک کرده و آنها را از حالت فشرده خارج کنید، تا به فایل موردنظر با پسوند VMDK برسید.
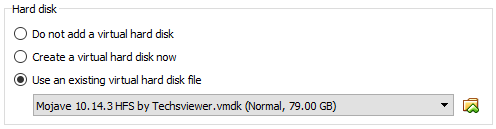
ایجاد ماشین مجازی macOS با VirtualBox
پس از دریافت فایل، آن را از حالت فشرده خارج میکنیم. بعد از بازکردن VirtualBox، گزینه New را انتخاب کنید. در قسمت نام macos را تایپ کنید تا VirtualBox بهصورت خودکار دیگر مشخصات موردنظر را شناسایی کند. توجه داشته باشید در قسمت version آخرین نسخه موجود از سیستمعامل اپل را انتخاب کنید.
.png)
سپس مقدار رم ماشین مجازی macOS را تعیین کنید. حداقل میزان رم انتخابی 4 گیگابایت پیشنهاد میشود. دقت داشته باشید که میزان آن 50 الی 65 درصد از کل رم سیستم تان باشد. در نهایت از قسمت هارد دیسک گزینه “use an existing virtual hard disk file” را انتخاب کنید. سپس فایلی را که در مرحله قبل با پسوند VMDK دانلود کردهاید، انتخاب کنید.
ویرایش تنظیمات ماشین مجازی macOS Mojave
قبل از راهاندازی ماشین مجازی و استفاده از macOS Mojave شما باید کمی تنظیمات را تغییر دهید. برای شروع، روی ماشین مجازی ساخته شده راست کلیک کرده و Setting را انتخاب کنید.
.png)
وارد قسمت System شده و روی تب Motherboard کلیک کنید. گزینه انتخابی Enable EFI را فعال کنید و Chipset را به PIIX3 تغییر دهید.
اکنون وارد قسمت Processor شوید و مانند تصویر دو پردازنده را اختصاص دهید. اگر از پردازنده قدرتمندی مانند i7 یا i9 استفاده میکنید میتوانید پردازنده های بیشتری نیز اختصاص دهید. توجه داشته باشید که گزینه Enable PAE/NX حتما فعال باشد.
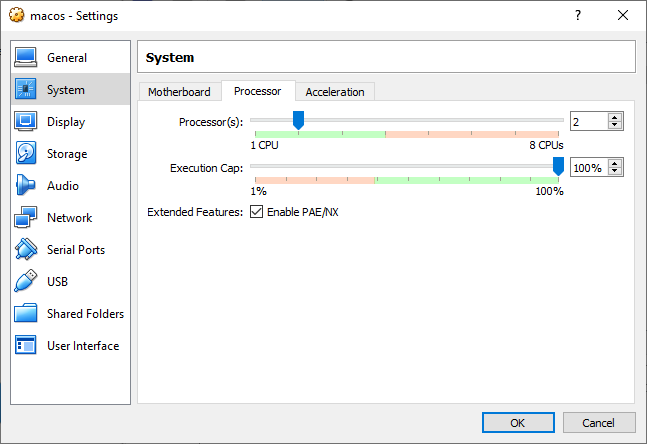
در قسمت Display، گزینه Video Memory را روی 128 مگابایت تنظیم کنید. و در نهایت روی تب Storage کلیک کنید و گزینه Use Host I/O Cache را فعال کنید.
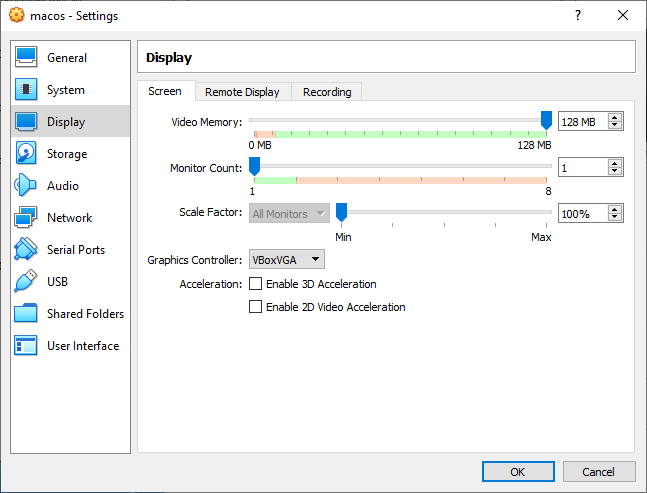
استفاده از خط فرمان برای اضافه کردن دستورات خاص
VirtualBox در پیکربندی فعلی نمیتواند فایل ایمیج MacOS را اجرا کند، اما با چند خط کد میتوان این مشکل را حل کرد. ابتدا VirtualBoxرا کاملا ببندید. سپس در بخش جستجوی ویندوز ۱۰ Cmd را جستوجو کنید و آن را بهصورت Run as Administrator اجرا کنید.
اولین کدی که باید بعد از بالا آمدن Cmd وارد کنید به ترتیب زیر است:
cd "C:\Program Files\Oracle\VirtualBox\"
سپس دستورهای زیر را بهصورت خط به خط وارد کنید:
VBoxManage.exe modifyvm "macos" --cpuidset 00000001 000106e5 00100800 0098e3fd bfebfbff
VBoxManage setextradata "macos" "VBoxInternal/Devices/efi/0/Config/DmiSystemProduct" "iMac11,3"
VBoxManage setextradata "macos" "VBoxInternal/Devices/efi/0/Config/DmiSystemVersion" "1.0"
VBoxManage setextradata "macos" "VBoxInternal/Devices/efi/0/Config/DmiBoardProduct" "Iloveapple"
VBoxManage setextradata "macos" "VBoxInternal/Devices/smc/0/Config/DeviceKey" "ourhardworkbythesewordsguardedpleasedontsteal(c)AppleComputerInc"
VBoxManage setextradata "macos" "VBoxInternal/Devices/smc/0/Config/GetKeyFromRealSMC" 1
بوت کردن macOS Mojave در ماشین مجازی
اکنون دوباره VirtualBox را اجرا کنید و ماشین مجازی را که از قبل ایجاد کرده اید، start کنید.
پس از start نوشتههای طولانی در صفحه دیده میشوند و سپس به مدت یک یا دو دقیقه، صفحهای خاکستری نمایان میشود. و در انتها صفحهی خوشآمد گویی macOS را خواهید دید.
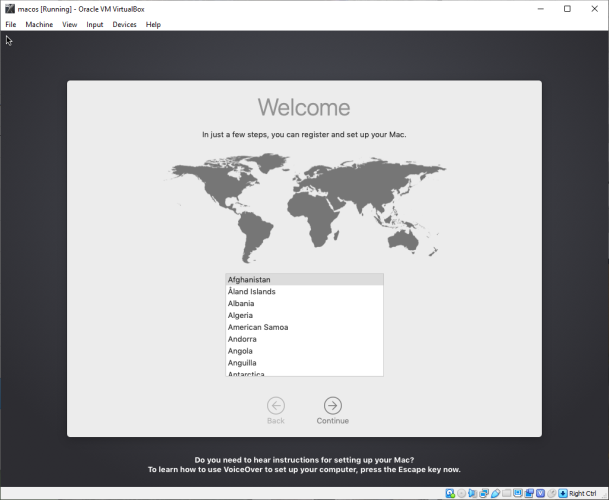
اکنون میتوانید تنظیمات موردنظر خود را برای بالا آمدن سیستمعامل انجام دهید.
نکته: پس از آن که به صفحهی خوشآمد گویی رسیدید، بهتر است از این صفحه یک snapshot بگیرید تا در صورت مشکل در اجرای سیستمعامل یا تنظیمات اشتباه دوباره به صفحه قبل برنگردید. و بعد از نصب و بالا آمدن سیستمعامل یک Snapshot دیگر بگیرید که با استفاده از آن مستقیم به همان بخش بروید. برای گرفتن snapshot در ماشین مجازی، مسیر زیر را طی کنید:
Machine > Take Snapshot









پاسخ خود را می توانید در این قسمت بنویسید: